2.4 Configuration
Veuillez trouver la version PDF sur ce lien
BLAXTAIR - CHECKLIST CONFIGURATION

Les définitions
La checklist Blaxtair peut être installée de deux manières :
Autonome => L'affichage intelligent de l'IA avec la checklist est connecté au véhicule.
Intégré à BXTO => L'affichage de BXTO est remplacé par l'affichage intelligent de la checklist. Après avoir rempli la checklist, l'affichage intelligent bascule vers la vue en direct de la détection d'origine BXT. La checklist peut être installée sur un BXTO existant. Une mise à jour logicielle peut être nécessaire.
La checklist Blaxtair nécessite une alimentation de 12-32VDC.
Étapes de configuration
La checklist Blaxtair nécessite des actions sur l'affichage intelligent et sur le tableau de bord de la checklist pour être fonctionnelle. Ce paragraphe présente les étapes de configuration requises sur le tableau de bord de la checklist.
Accès au portail web: https://connect.blaxtair.com/
Etape | Description | Obligatoire or optionnel | à faire par | commentaires |
|---|---|---|---|---|
1 | Création d'une entreprise/ première création d'un administrateur d'entreprise | Obligatoire | App Admin ou company admin + validation par App admin | Donne accès au tableau de bord |
2 | Création du premier conducteur | Obligatoire | App Admin ou Company Admin | Avoir au moins un utilisateur autorisé à remplir la checklist |
3 | Création de segments | optionnel - recommandé | App Admin ou Company Admin | Pour trier les questions dans la liste de contrôle. |
4 | Création de questions | Obligatoire | App Admin ou Company Admin | Des questions pour le conducteur |
5 | Création d'une liste de contrôle | Obligatoire | App Admin ou Company Admin | |
6 | Première création de type de véhicule | Obligatoire | App Admin ou Company Admin | Un type de checklist est lié à un type de véhicule |
7 | Première création de la planification | optionnel | App Admin ou Company Admin | Jours / heures auxquels la checklist doit être remplie par le conducteur |
8 | Première création de type de véhicule | Obligatoire | App Admin ou Company Admin | Un véhicule a un type de véhicule |
9 | Modifier la langue | optionnel | App Admin ou Company Admin | Langue qui apparait sur l’écran au moment de réaliser la liste de contrôle |
Les étapes sont détaillées ci-dessous:
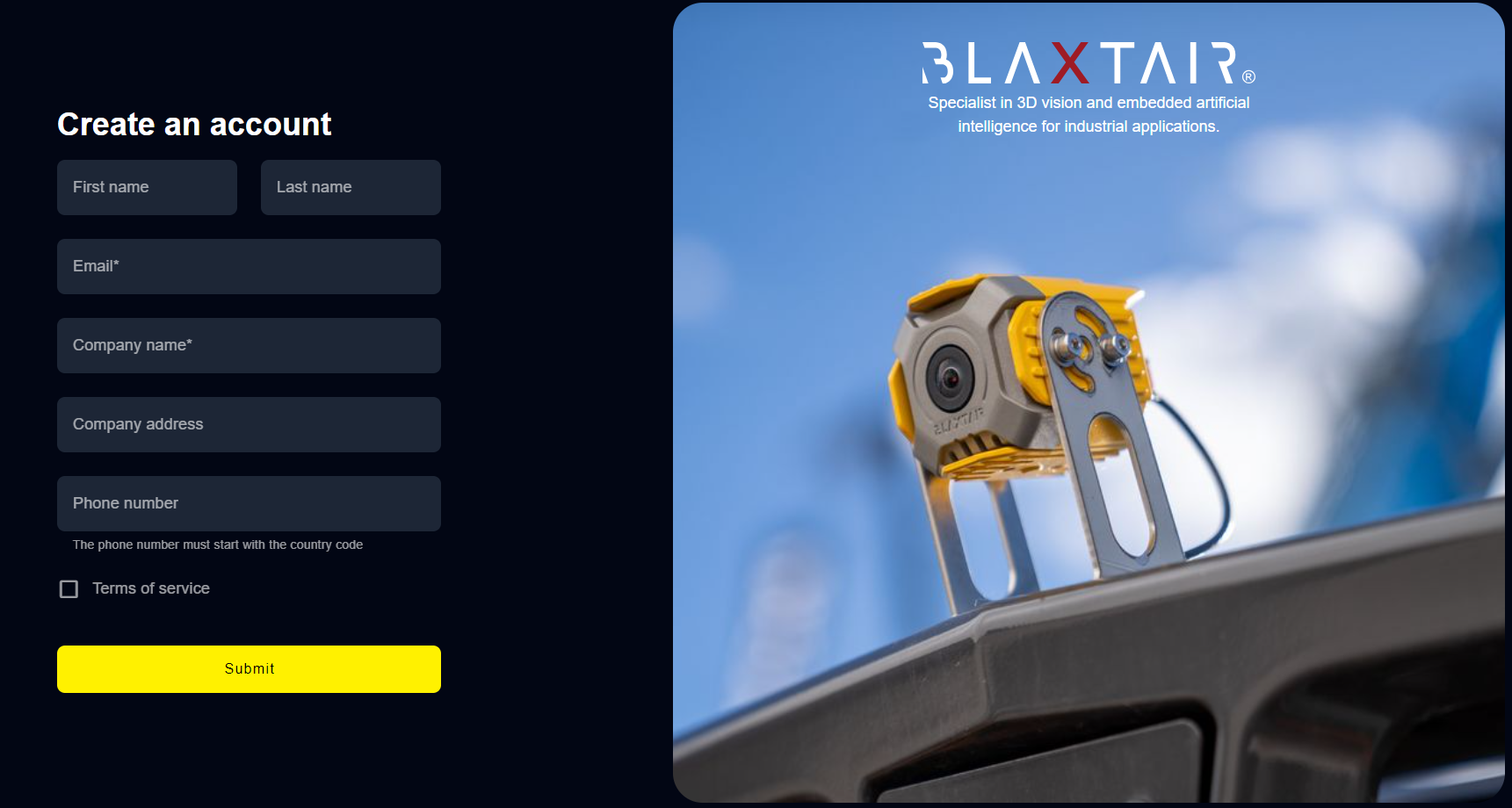 Figure 1: account creation view  Figure 2 - Dashboard home page 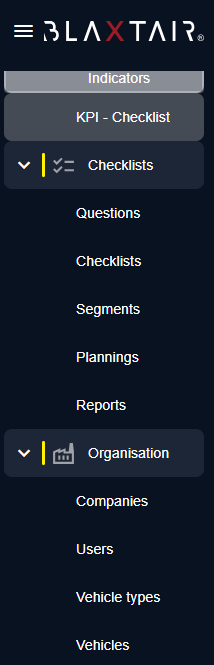 Figure 3: Checklists and organization menus | Étape 1 - Création de compte Entreprise & Compte Administrateur EntrepriseIl existe plusieurs façons de créer un compte [COMPANY ADMIN].
Dans tous les cas, après approbation, le nouvel utilisateur recevra un e-mail avec un lien pour la création du mot de passe. Exemple de page d'inscription à la création de compte dans la figure 1 à droite. [COMPANY ADMIN] Obtient l'accès au tableau de bord PAGE D'ACCUEIL et pourra :
Il y a 3 sections dans le menu de gauche :
Organisation :
|
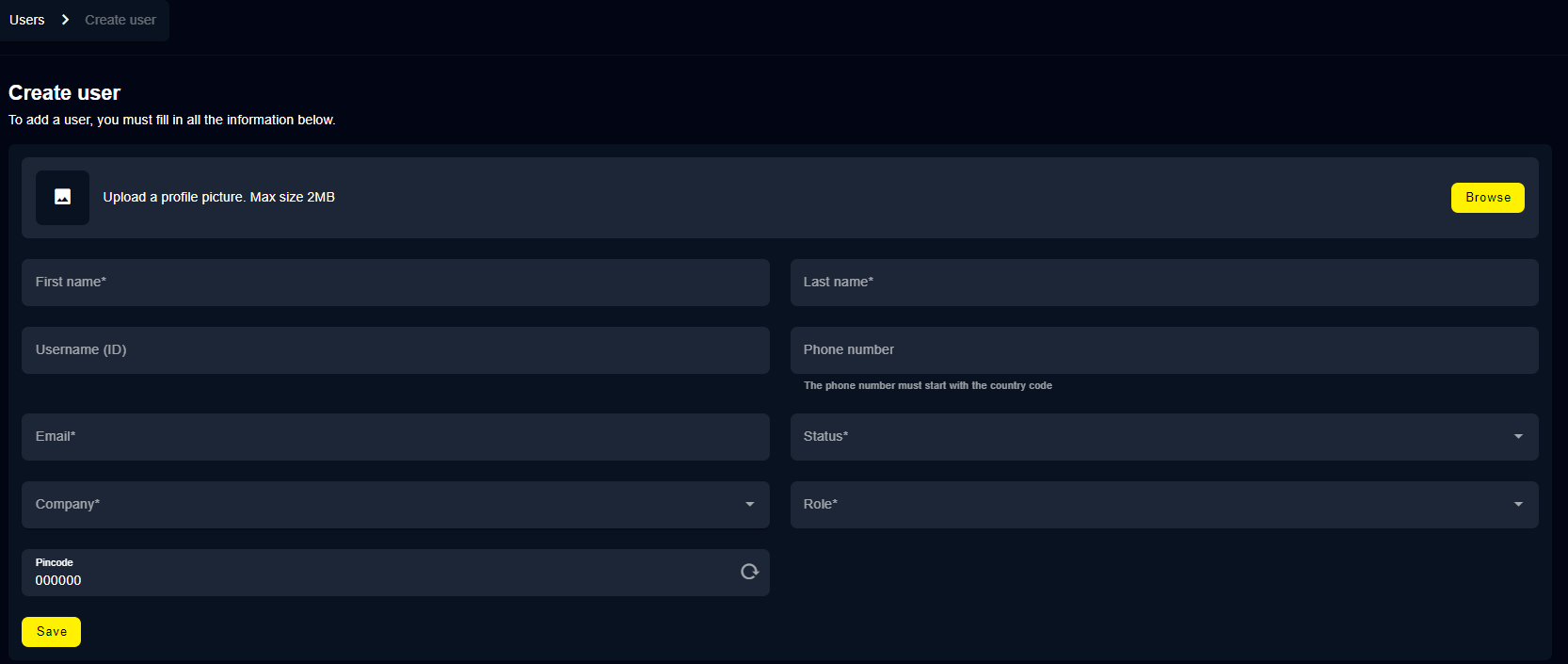 Figure 4: create first driver | Étape 2 - Création du premier conducteur[ENTREPRISE ou ADMIN de l'application] clique sur la section "Utilisateurs" à gauche, puis sur "Créer un utilisateur" en haut à droite pour ajouter un compte [CONDUCTEUR]. Voir la figure 4. Les champs obligatoires sont indiqués par un “*”. Les champs obligatoires dépendent du rôle sélectionné.

Les fonctionnalités suivantes sont disponibles uniquement pour l'ADMINISTRATEUR DE L'APPLICATION ARCURE
|
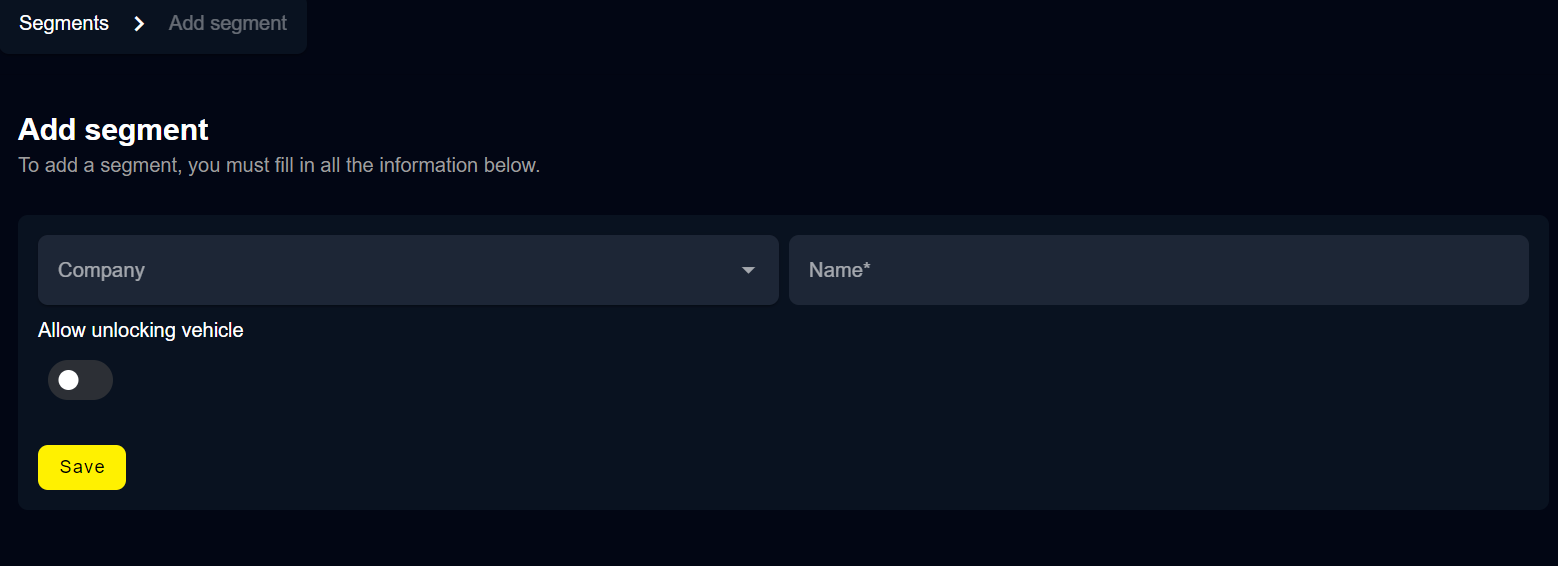 Figure 5: segment création menu | Étape 3 - Création de segment (optionnel)Les segments offrent la possibilité de regrouper les questions de la checklist de manière logique (par exemple "inspection visuelle", "inspection opérationnelle", etc.). Le nommage du segment est libre. [ENTREPRISE ou ADMIN de l'application] clique sur la section Segments afin d'en ajouter autant que nécessaire avec le bouton situé en haut à droite. (voir figure 5)
La page générale des Segments résume tous les segments de l'entreprise et indique si les segments permettent le déverrouillage du véhicule (cercle vert) ou non (cercle rouge) (figure 6).
|
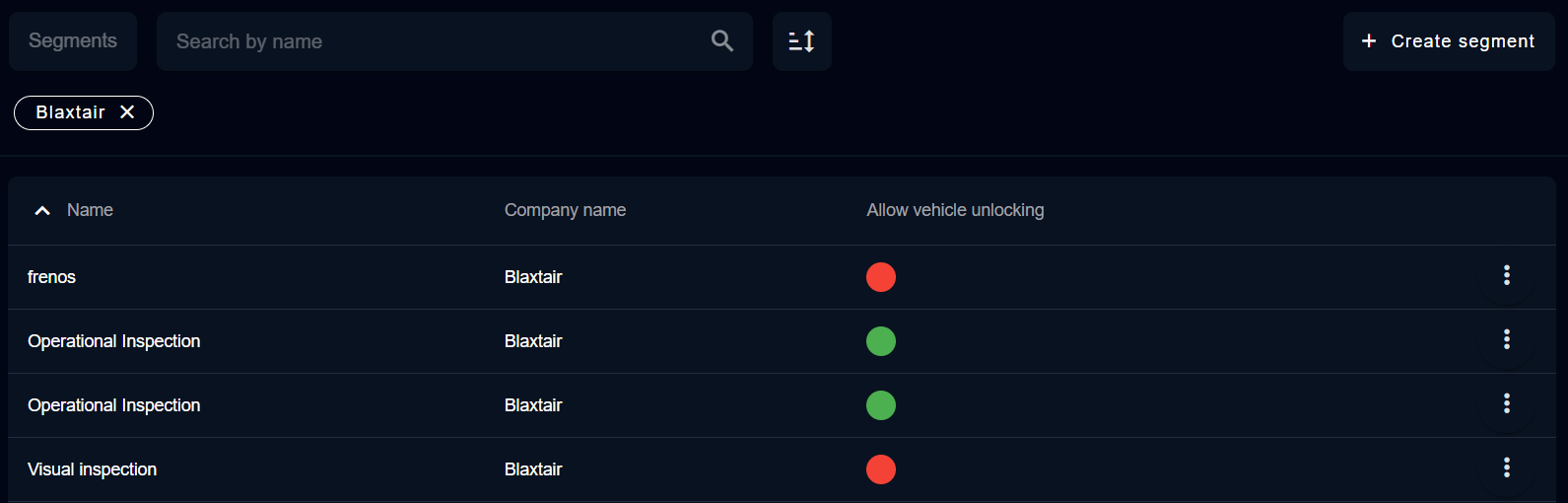 Figure 6: segment general page 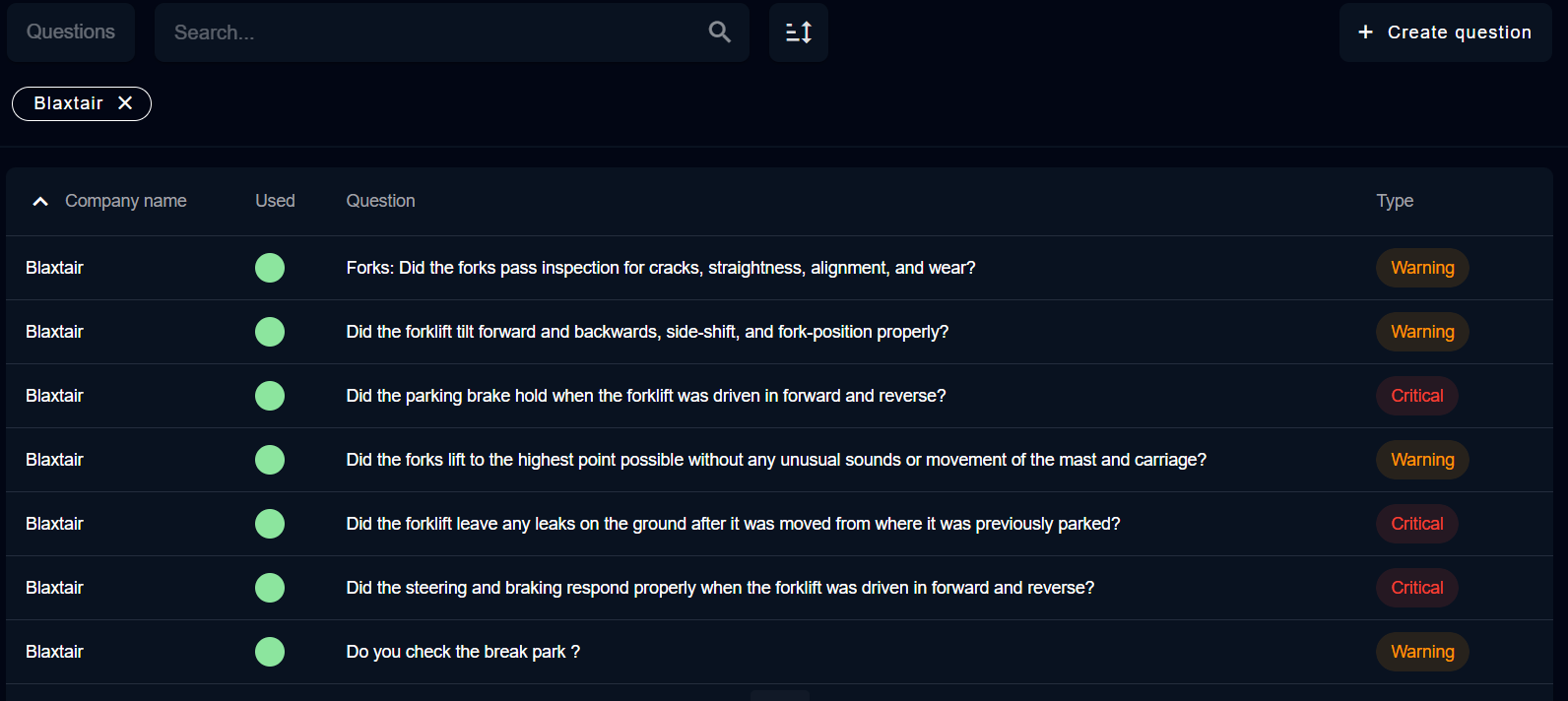 Figure 7: question recap view 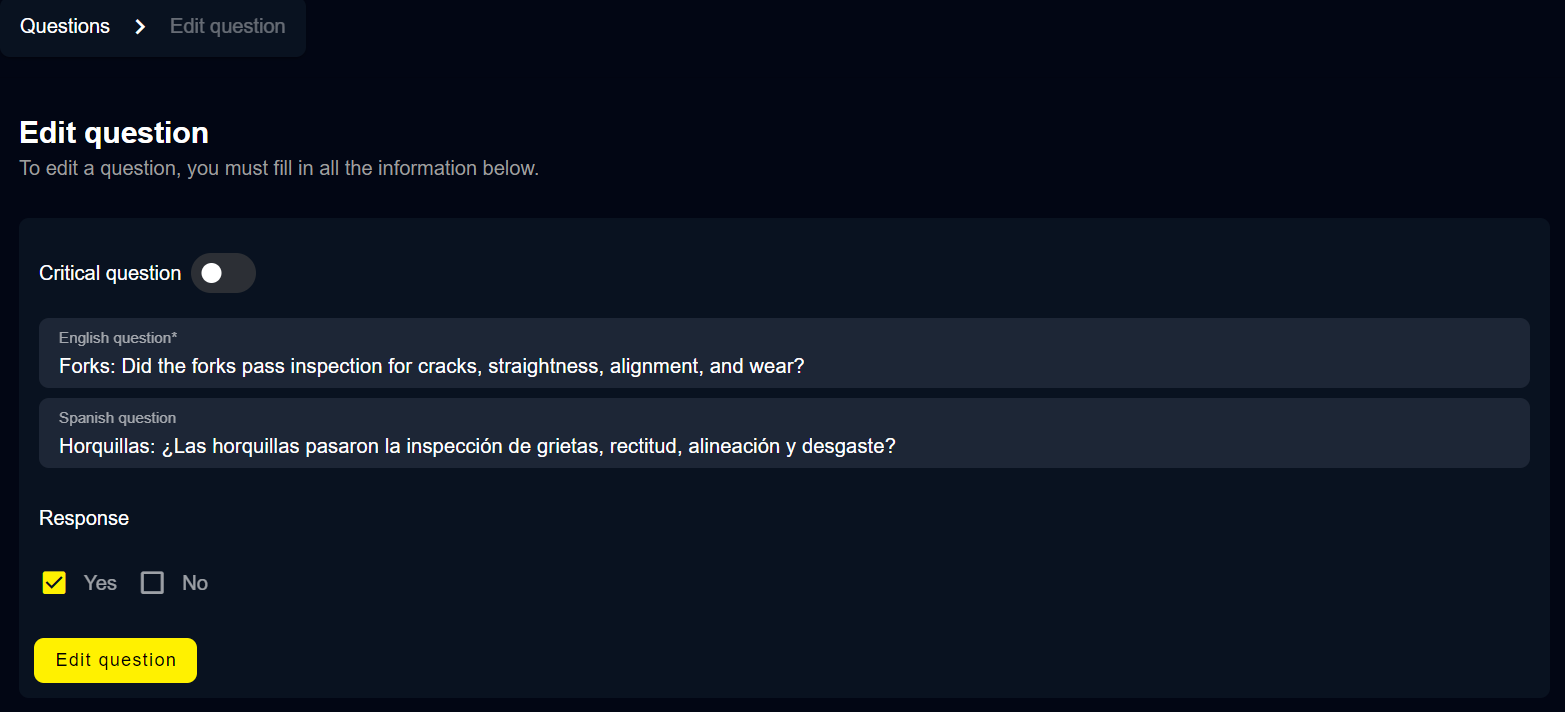 Figure 8: question creation menu | Étape 4 - Gestion des QuestionsLa section des questions montre si des questions sont utilisées dans une checklistou non, le texte de la question (dans la langue définie pour le tableau de bord) et son type.
Après avoir cliqué sur une question ou sur "créer une question", la page ci-dessous s'affichera permettant de (voir la figure 8):
|
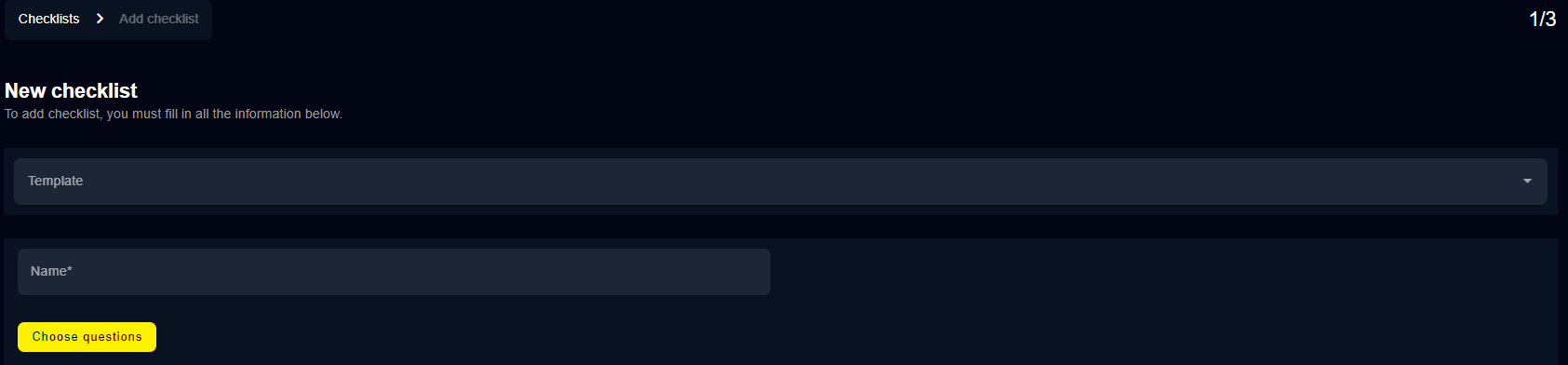 Figure 9: new checklist definition 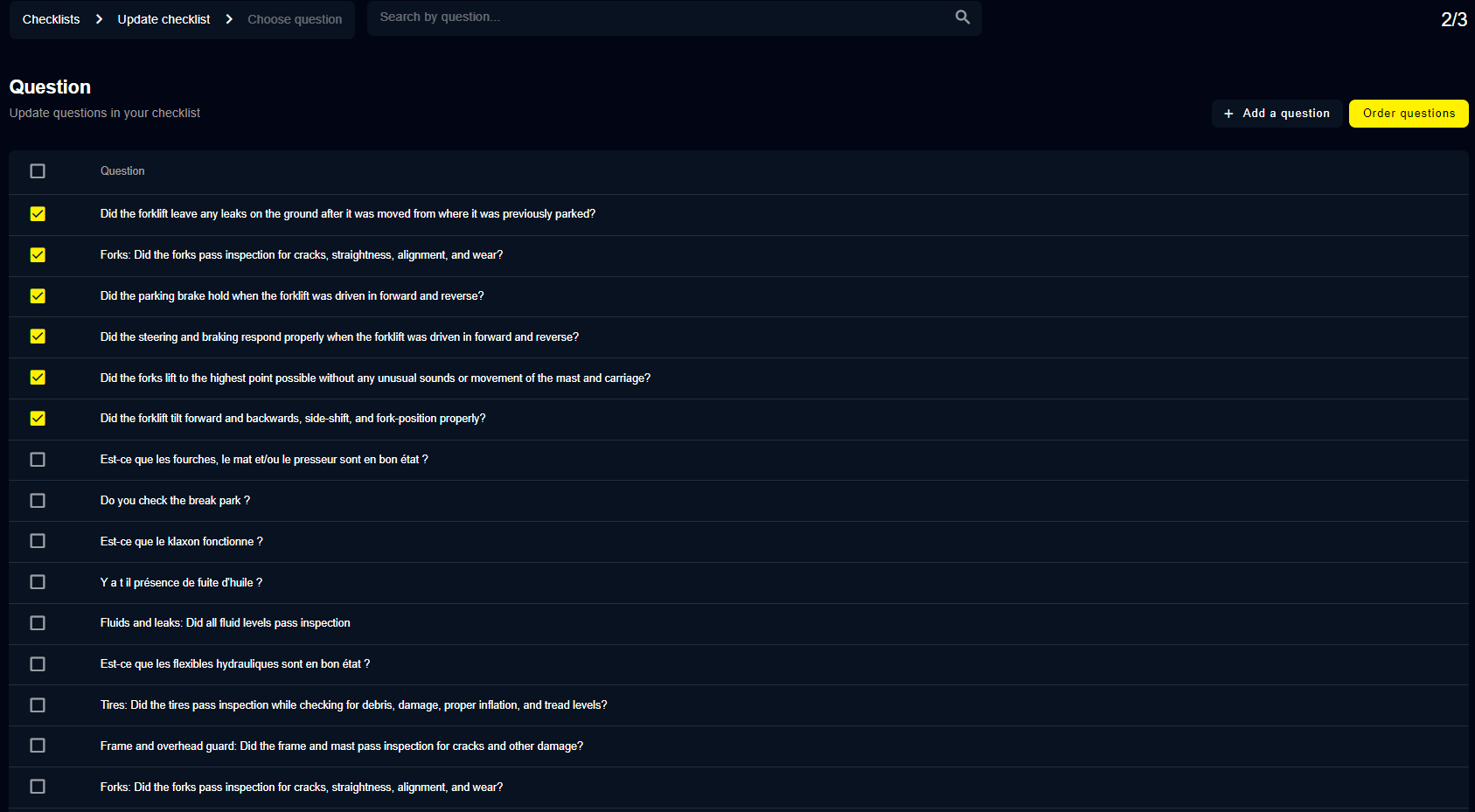 Figure 10: selection of questions from template
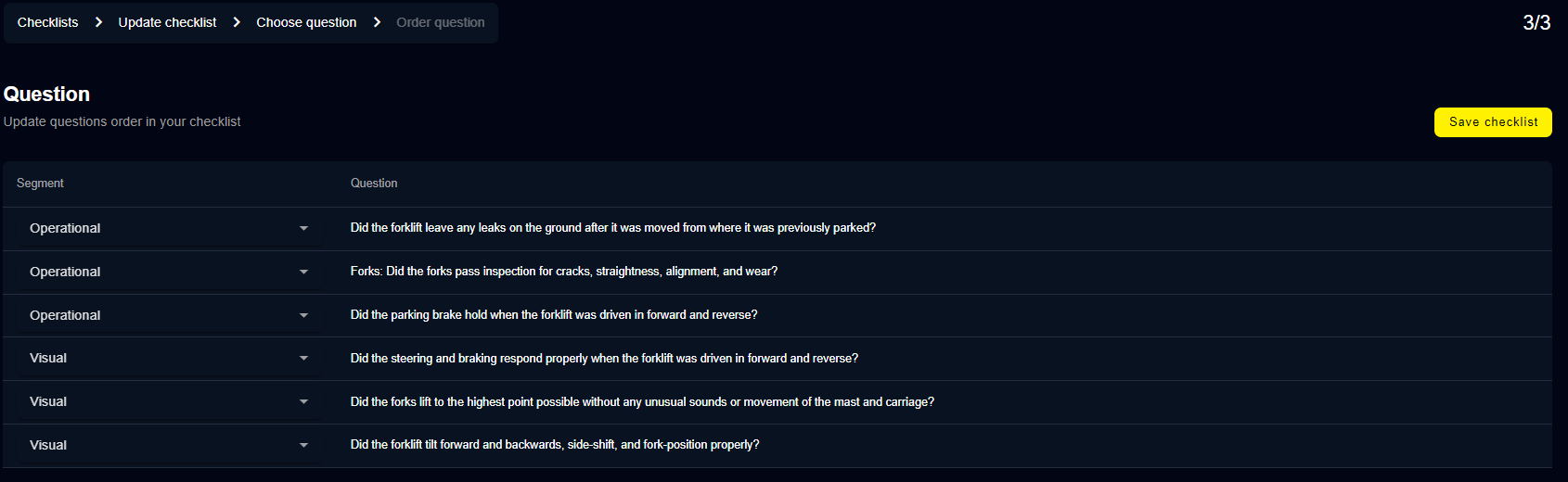 Figure 11: Segment association to the questions 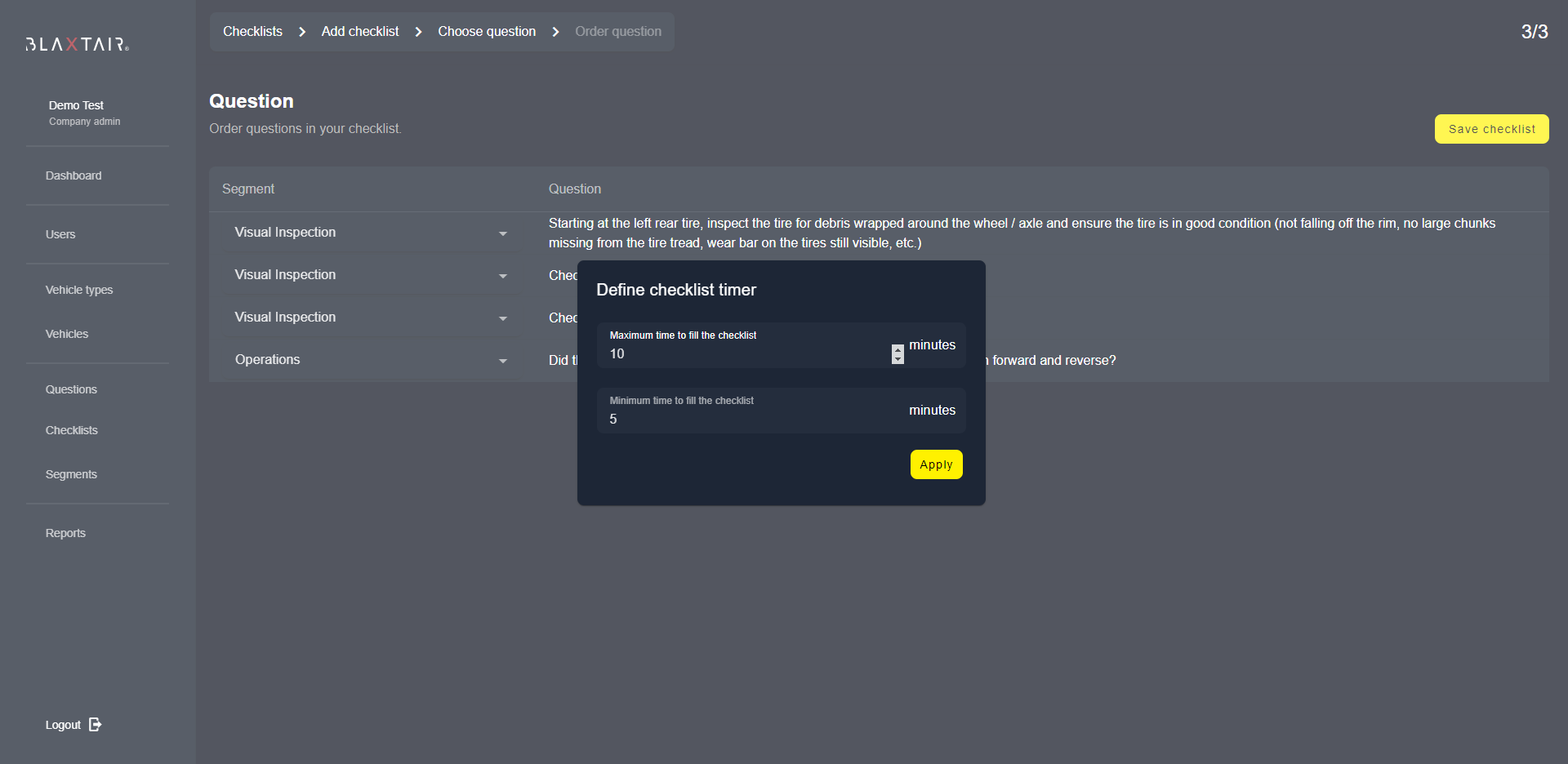 Figure 12: timer definition | Étape 5 - Gestion de la liste de contrôle[ADMINISTRATEUR DE L'ENTREPRISE ou DE L'APPLICATION] peut cliquer sur la section de la checklistsur la gauche pour créer une nouvelle liste de contrôle. Il peut soit sélectionner un modèle existant, soit créer sa propre checklist(voir figure 9). Si un modèle est sélectionné, il y aura déjà une liste de questions / segments sélectionnés. Ensuite, [ADMINISTRATEUR DE L'ENTREPRISE] sélectionne les questions qu'il souhaite ajouter à la liste de contrôle, puis clique sur "Ordonner les questions" (voir figure 10). Ensuite, [ADMINISTRATEUR DE L'ENTREPRISE] peut sélectionner un segment pour chaque question et les réorganiser en cliquant dessus, enfin, il enregistre la liste de contrôle. Sélectionner un segment est optionnel. Cependant, pour utiliser la fonction "sortie discrète", il est nécessaire d'utiliser le segment approprié (voir figure 11). [ADMINISTRATEUR DE L'ENTREPRISE] définit le temps maximum et minimum nécessaire pour remplir la checklist(voir fig.12). Ces paramètres sont en "minutes", il n'est donc pas possible de définir un temps minimum à 30s. Dans ce cas, le client doit choisir entre 0 et 1 min. Ces minuteries min / max sont importantes car elles entraîneront un avertissement / une checklistéchouée si elles ne sont pas respectées. NOTE IMPORTANTE : si le minuteur maximum de la checklistest dépassé, la checklistéchouera ET une alarme au volume maximum sera affichée jusqu'à la mise hors tension. Cela est fait pour éviter une utilisation inappropriée du véhicule. |
 Figure 13: vehicule type definition
| Étape 6 - Gestion des Types de VéhiculesCette section permet à [COMPANY or APP ADMIN] de créer un type de véhicule. Seule une checklistpeut être liée à un type de véhicule. Cependant, la même checklistpeut être appliquée à plusieurs types de véhicules. (voir fig. 13) |
 Figure 14: planning definition
| Étape 7 - Gestion de la planification (optionnel)La planification est optionnelle. Si elle n'est pas utilisée, la checklistdevra être remplie 8 heures après la dernière checklistréussie + prochain démarrage / arrêt. Si la planification est utilisée, la checklistdevra être remplie au démarrage / arrêt suivant le jour / l'heure spécifié(e) dans la planification. [COMPANY or App ADMIN] peut cliquer sur la section Planification et sur "Ajouter un modèle" en haut à droite pour créer une nouvelle planification. Après avoir défini le nom de cette nouvelle planification, la page ci-dessous s'affichera. En cliquant sur "Jour de la semaine", vous pourrez sélectionner les jours de la semaine (lundi, mardi, etc.) ; "Heure" vous permettra de définir l'heure. Après avoir cliqué sur "Ajouter", la planification sera mise à jour avec les jours / heures précédemment sélectionnés. Voir fig. 14. |
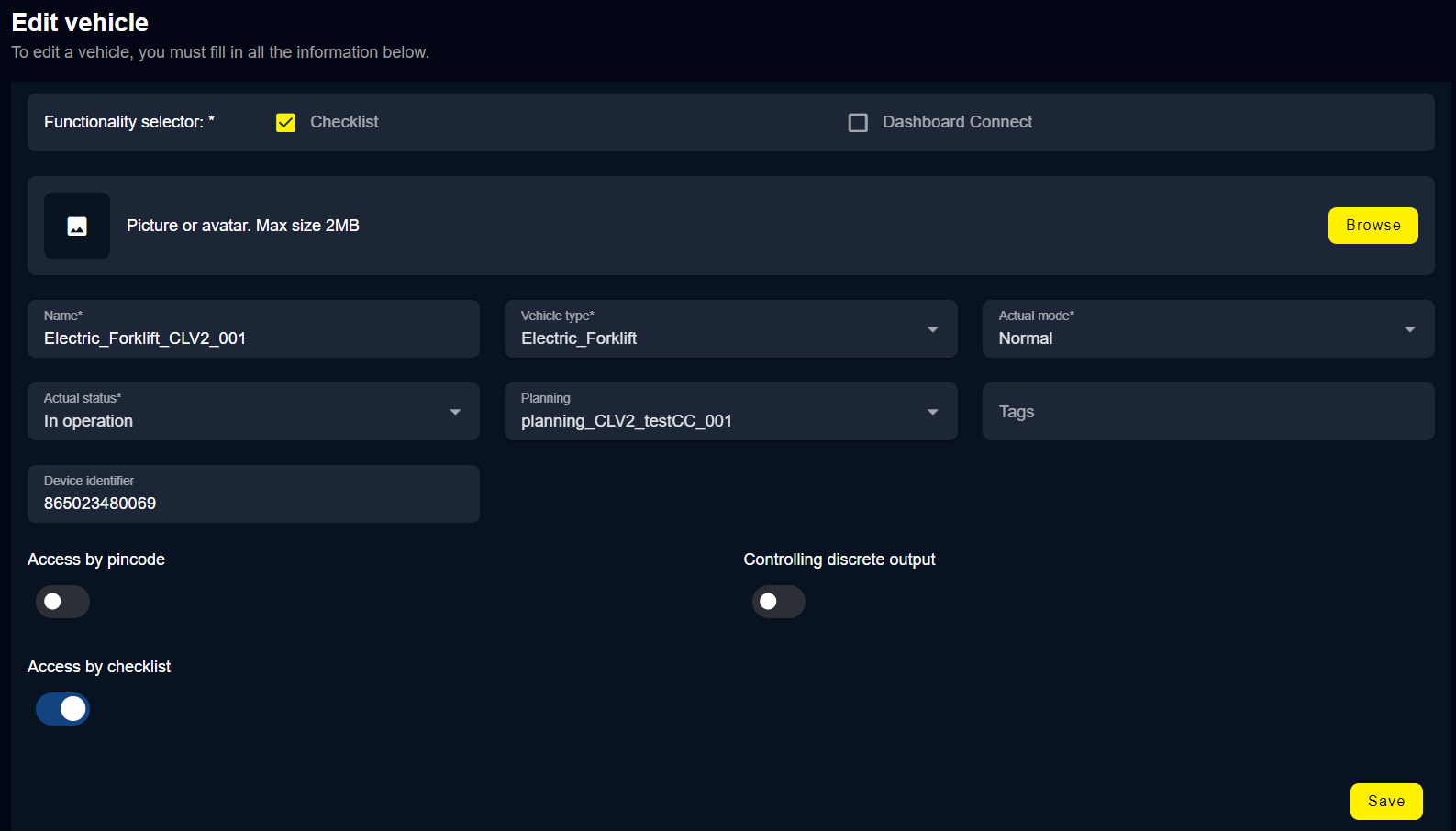 Figure 15: vehicule creation
| Étape 8 - Gestion des véhicules
Description des champs / Cases à cocher : Les champs obligatoires sont indiqués par un "*"
Si l'accès par code PIN ET l'accès par checklist sont activés, le conducteur devra entrer son code PIN pour avoir le droit de remplir les questions de la checklist.
Cette option ne doit pas être activée si elle n'est pas utilisée sur le véhicule. Cela pourrait entraîner un court-circuit entre les sorties discrètes et masse. |
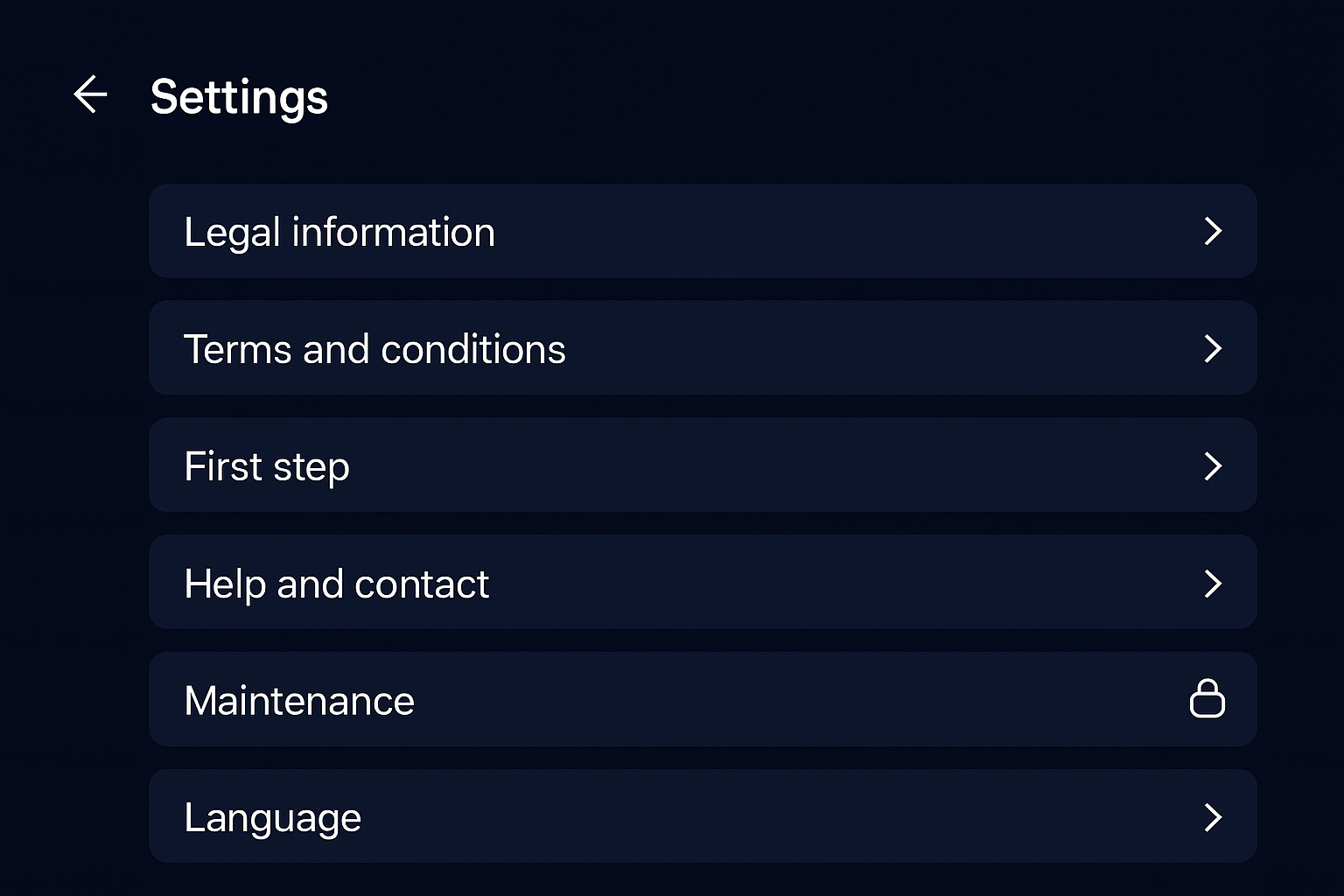 
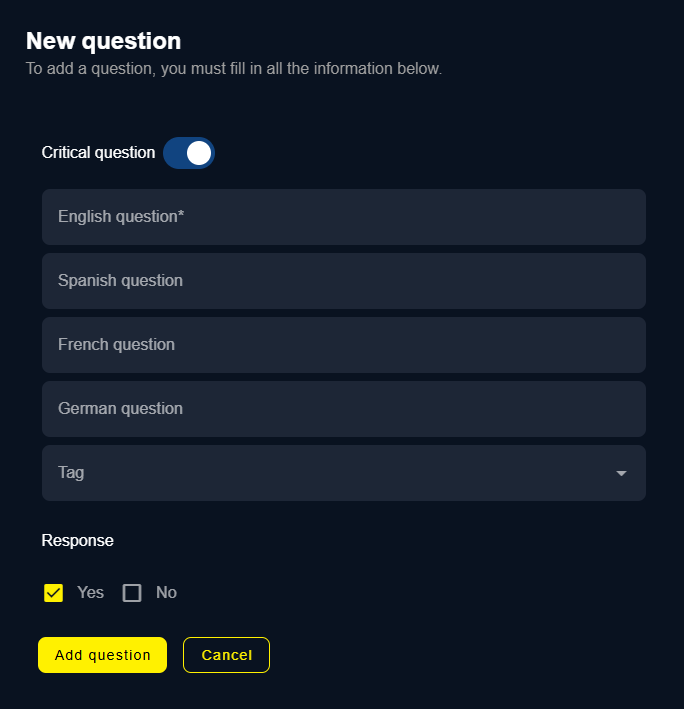 | Étape 9 (optionnel ) - Modifier la langue en fonction de vos besoins
Ajouter des questions dans votre checklist
Vérifier l’affichage
Exemple :
|
