2.8 Manuel d'utilisation
Ce manuel d'utilisation vise à fournir les informations nécessaires pour comprendre, installer et utiliser le système de checklist Blaxtair.
Fonctionnalités
Structure des éléments et hiérarchie

Une ENTREPRISE possède une flotte de véhicules.
La flotte de véhicules peut comporter plusieurs TYPES DE VÉHICULES - ils peuvent être librement définis par l'utilisateur.
Chaque TYPE DE VÉHICULE doit être lié à une checklist.
Chaque VÉHICULE doit être lié à un TYPE DE VÉHICULE.
Tout CONDUCTEUR de l'entreprise (valide dans le tableau de bord) peut répondre à toute checklist.
Description de la checklist
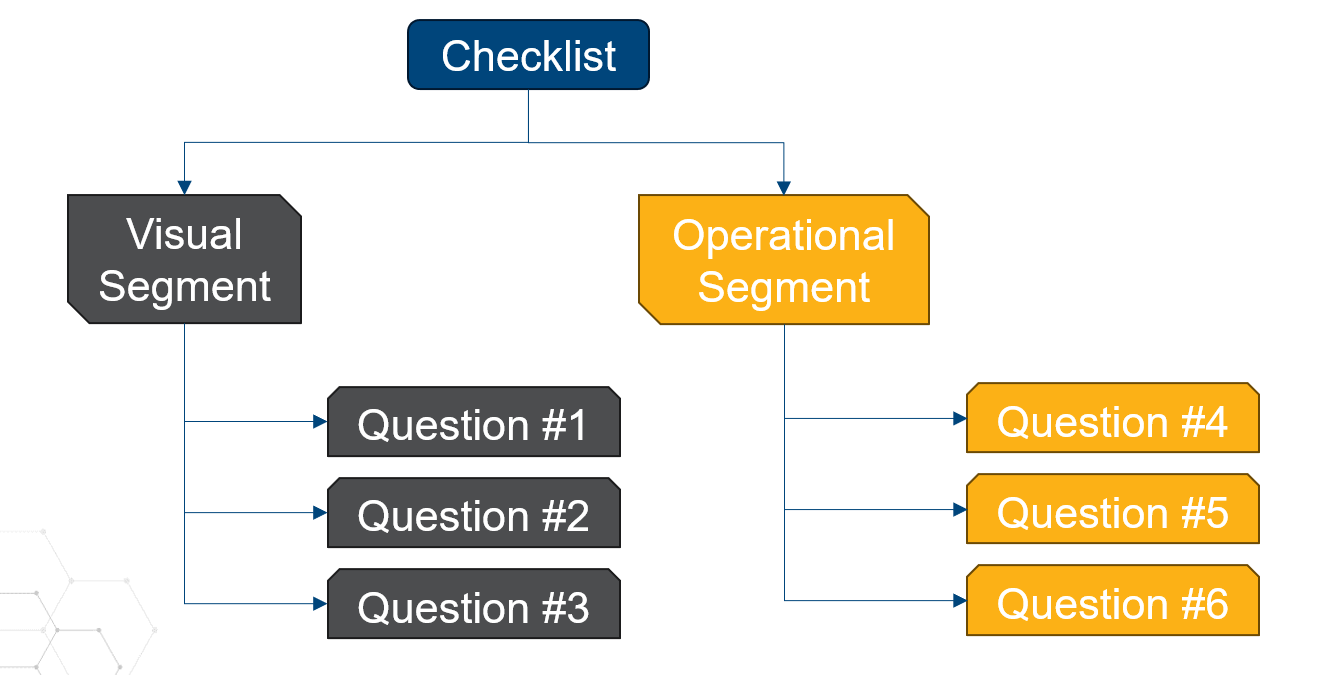
Une checklist est un ensemble de QUESTIONS qui peuvent être facultativement regroupées par SEGMENTS (un segment est un groupe de questions du même type, visuel, opérationnel, électrique, etc. - il peut être librement défini par l'utilisateur).
Les SEGMENTS peuvent être configurés pour ne pas limiter le mouvement du véhicule (sortie discrète, si configurée comme utilisée, sera réglée au niveau élevé).
Les QUESTIONS peuvent être sélectionnées à partir d'un TEMPLATE existant ou être créées par l'[ENTREPRISE ou l'administrateur de l'application].
Les QUESTIONS peuvent être de type CRITIQUE (une mauvaise réponse entraîne un échec de la checklist) ou de type AVERTISSEMENT (une mauvaise réponse entraîne une checklist d'avertissement).
Les RAPPORTS sont générés automatiquement après qu'un conducteur a rempli une checklist et peuvent être consultés sur le tableau de bord.
Première configuration du système
Étapes de configuration
La checklist Blaxtair nécessite des actions sur l'affichage intelligent et sur le tableau de bord de la checklist pour être fonctionnelle. Ce paragraphe présente les étapes de configuration requises sur le tableau de bord de la checklist.
Accès au portail web: https://connect.blaxtair.com/
Etape | Description | Obligatoire or optionnel | à faire par | commentaires |
|---|---|---|---|---|
1 | Création d'une entreprise/ première création d'un administrateur d'entreprise | Obligatoire | App Admin ou company admin + validation par App admin | Donne accès au tableau de bord |
2 | Création du premier conducteur | Obligatoire | App Admin ou Company Admin | Avoir au moins un utilisateur autorisé à remplir la checklist |
3 | Création de segments | optionnel - recommandé | App Admin ou Company Admin | Pour trier les questions dans la liste de contrôle. |
4 | Création de questions | Obligatoire | App Admin ou Company Admin | Des questions pour le conducteur |
5 | Création d'une liste de contrôle | Obligatoire | App Admin ou Company Admin | |
6 | Première création de type de véhicule | Obligatoire | App Admin ou Company Admin | Un type de checklist est lié à un type de véhicule |
7 | Première création de la planification | optionnel | App Admin ou Company Admin | Jours / heures auxquels la checklist doit être remplie par le conducteur |
8 | Première création de type de véhicule | Obligatoire | App Admin ou Company Admin | Un véhicule a un type de véhicule |
9 | Modifier la langue | optionnel | App Admin ou Company Admin | Langue qui apparait sur l’écran au moment de réaliser la liste de contrôle |
Actions sur l'écran intelligent
Chaque étape sera détaillée dans les chapitres suivants
Etape | Description | Obligatoire ou facultatif | 4G or WIFI nécessaire | à réaliser par | Commentaires |
|---|---|---|---|---|---|
9 | Installation de l'écran intelligent dans un véhicule | Obligatoire | Non | N/A | Connexion à 12-32VDC sur le véhicule |
10 | Configuration de l'écran intelligent | Obligatoire | Oui | N/A | Le réseau est obligatoire pour afficher les informations sur les véhicules/checklist. |
11 | Connexion au BXTO | Optionnel | Non | Besoin de connaître le mot de passe de maintenance | Besoin de connaître le mot de passe de maintenance (5504 par défaut) |
12 | Configuration facultative de l'affichage intelligent via le mode maintenance | Optionnel | Non | Besoin de connaître le mot de passe de maintenance. | Il est nécessaire de connaître le mot de passe de maintenance (5504 par défaut). Consultez ce paragraphe pour la connexion wifi. |
Les étapes sont détaillées ci-dessous:
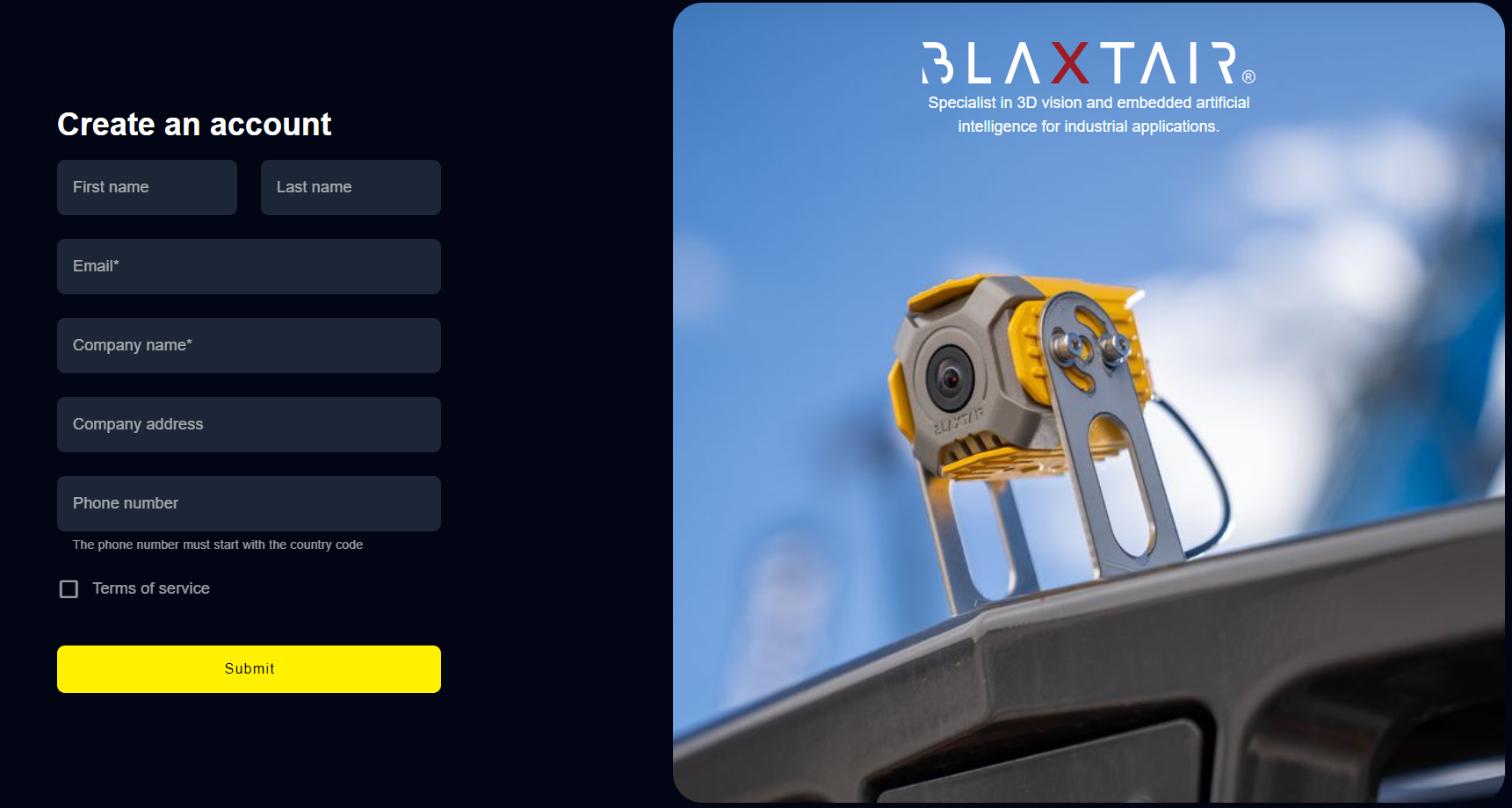 Figure 1: account creation view 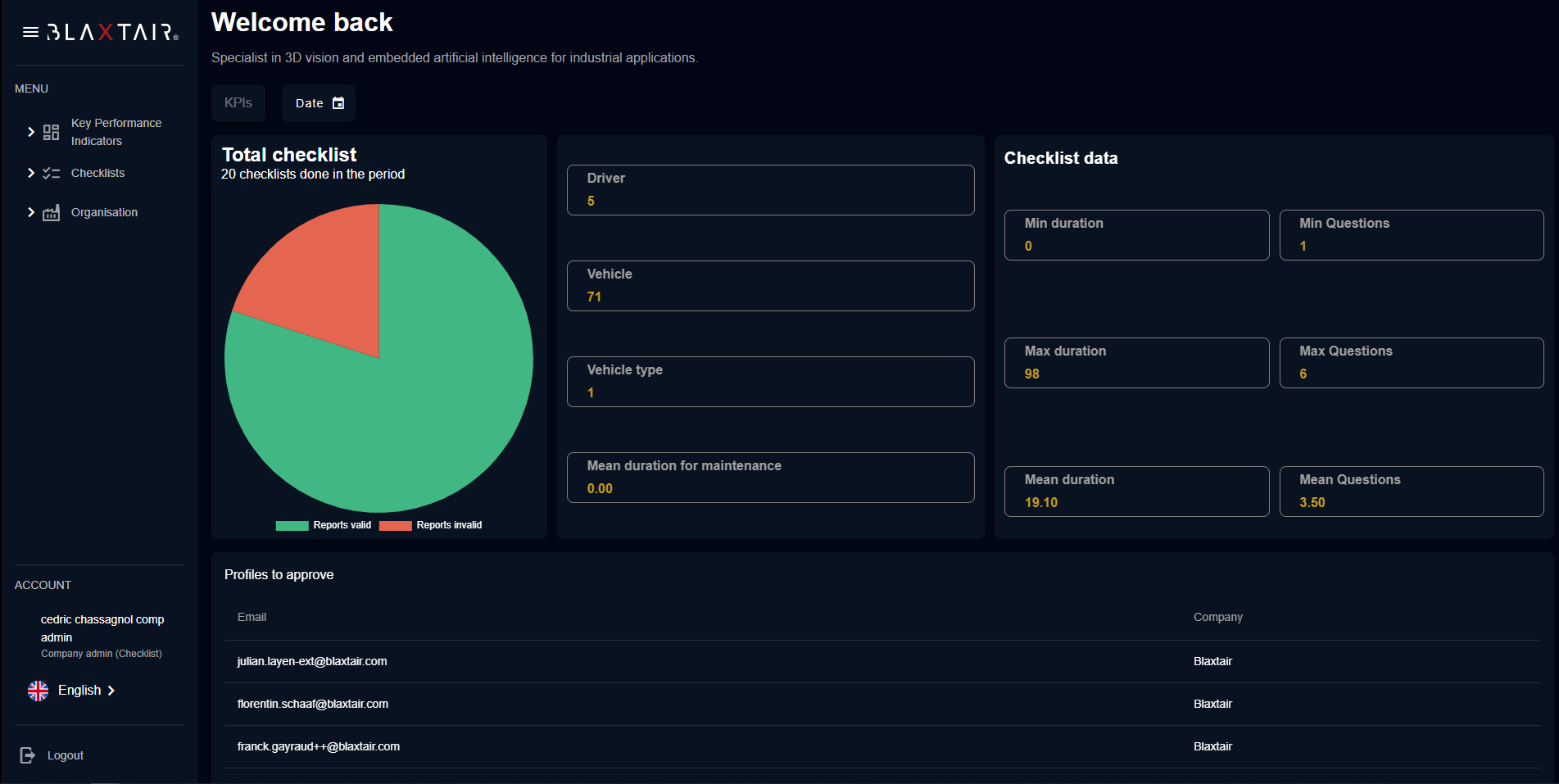 Figure 2 - Dashboard home page 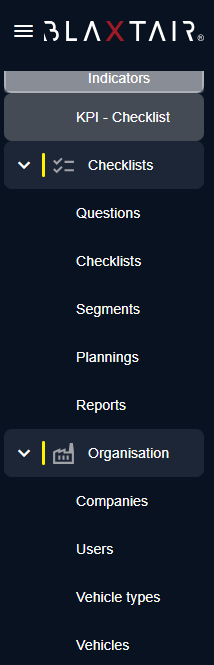 Figure 3: Checklists and organization menus | Étape 1 - Création de compte Entreprise & Compte Administrateur EntrepriseIl existe plusieurs façons de créer un compte [COMPANY ADMIN].
Dans tous les cas, après approbation, le nouvel utilisateur recevra un e-mail avec un lien pour la création du mot de passe. Exemple de page d'inscription à la création de compte dans la figure 1 à droite. [COMPANY ADMIN] Obtient l'accès au tableau de bord PAGE D'ACCUEIL et pourra :
Il y a 3 sections dans le menu de gauche :
Organisation :
|
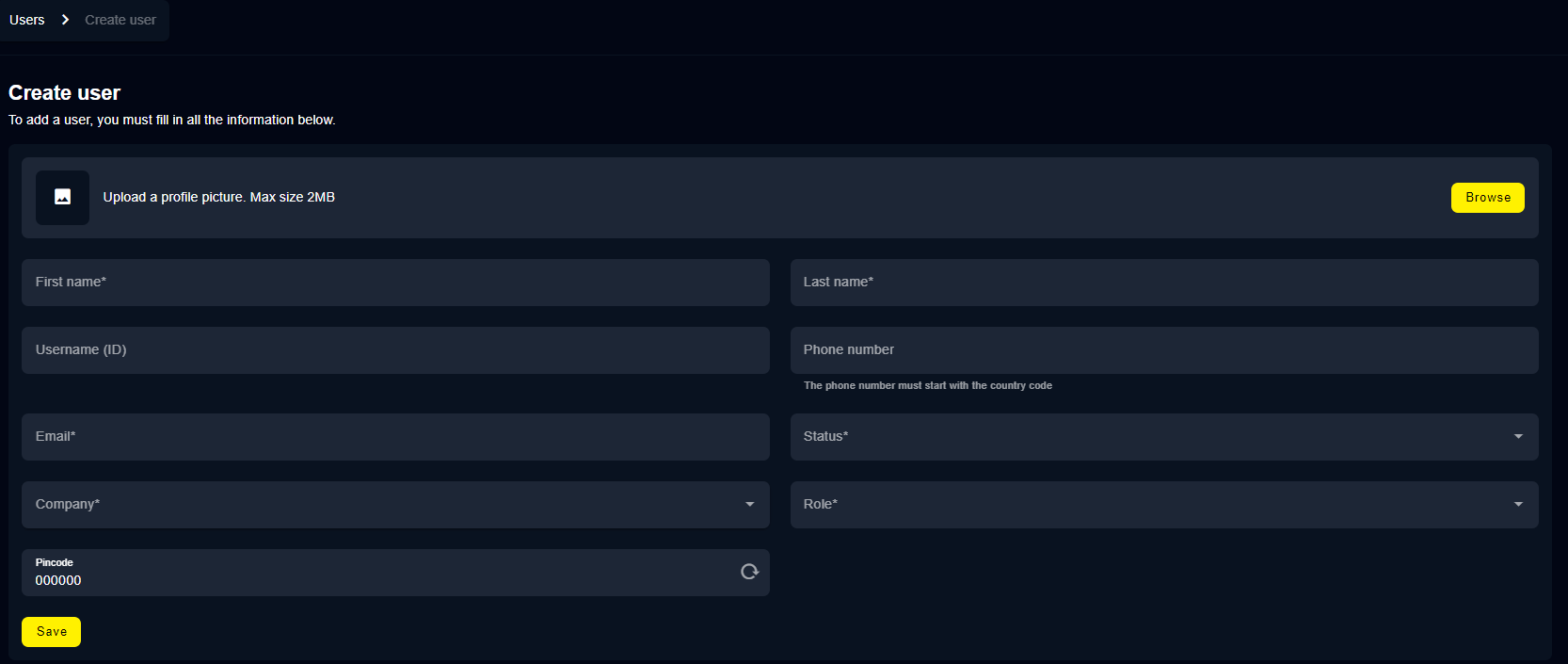 Figure 4: create first driver | Étape 2 - Création du premier conducteur[ENTREPRISE ou ADMIN de l'application] clique sur la section "Utilisateurs" à gauche, puis sur "Créer un utilisateur" en haut à droite pour ajouter un compte [CONDUCTEUR]. Voir la figure 4. Les champs obligatoires sont indiqués par un “*”. Les champs obligatoires dépendent du rôle sélectionné.

Les fonctionnalités suivantes sont disponibles uniquement pour l'ADMINISTRATEUR DE L'APPLICATION ARCURE
|
 Figure 5: segment création menu | Étape 3 - Création de segment (optionnel)Les segments offrent la possibilité de regrouper les questions de la checklist de manière logique (par exemple "inspection visuelle", "inspection opérationnelle", etc.). Le nommage du segment est libre. [ENTREPRISE ou ADMIN de l'application] clique sur la section Segments afin d'en ajouter autant que nécessaire avec le bouton situé en haut à droite. (voir figure 5)
La page générale des Segments résume tous les segments de l'entreprise et indique si les segments permettent le déverrouillage du véhicule (cercle vert) ou non (cercle rouge) (figure 6).
|
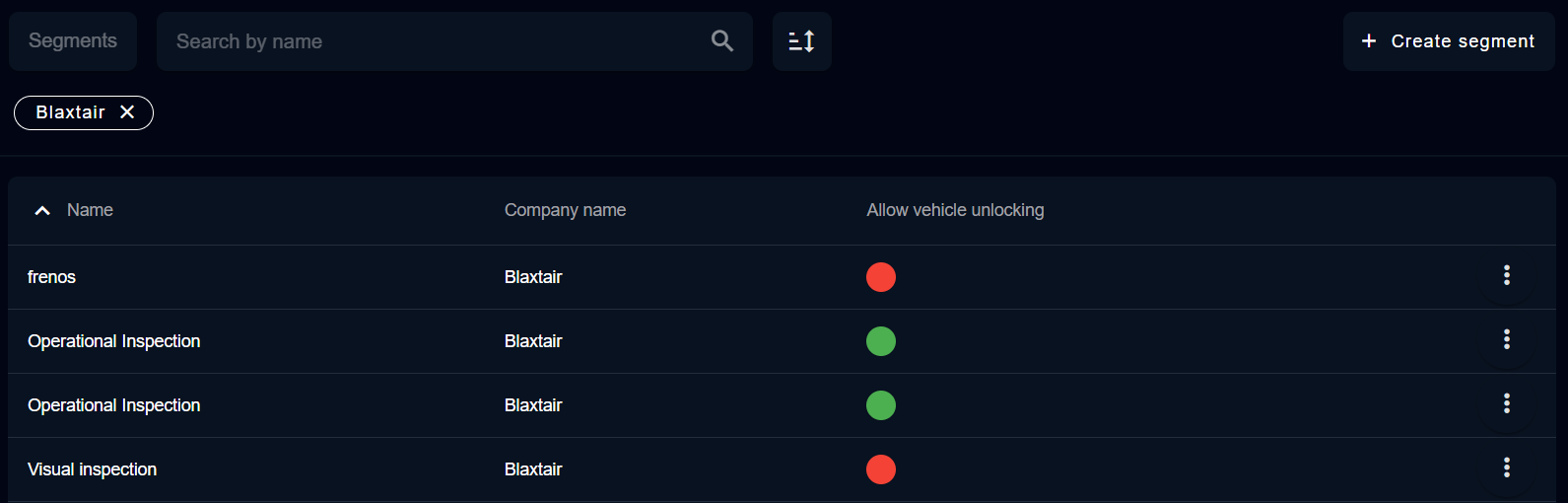 Figure 6: segment general page 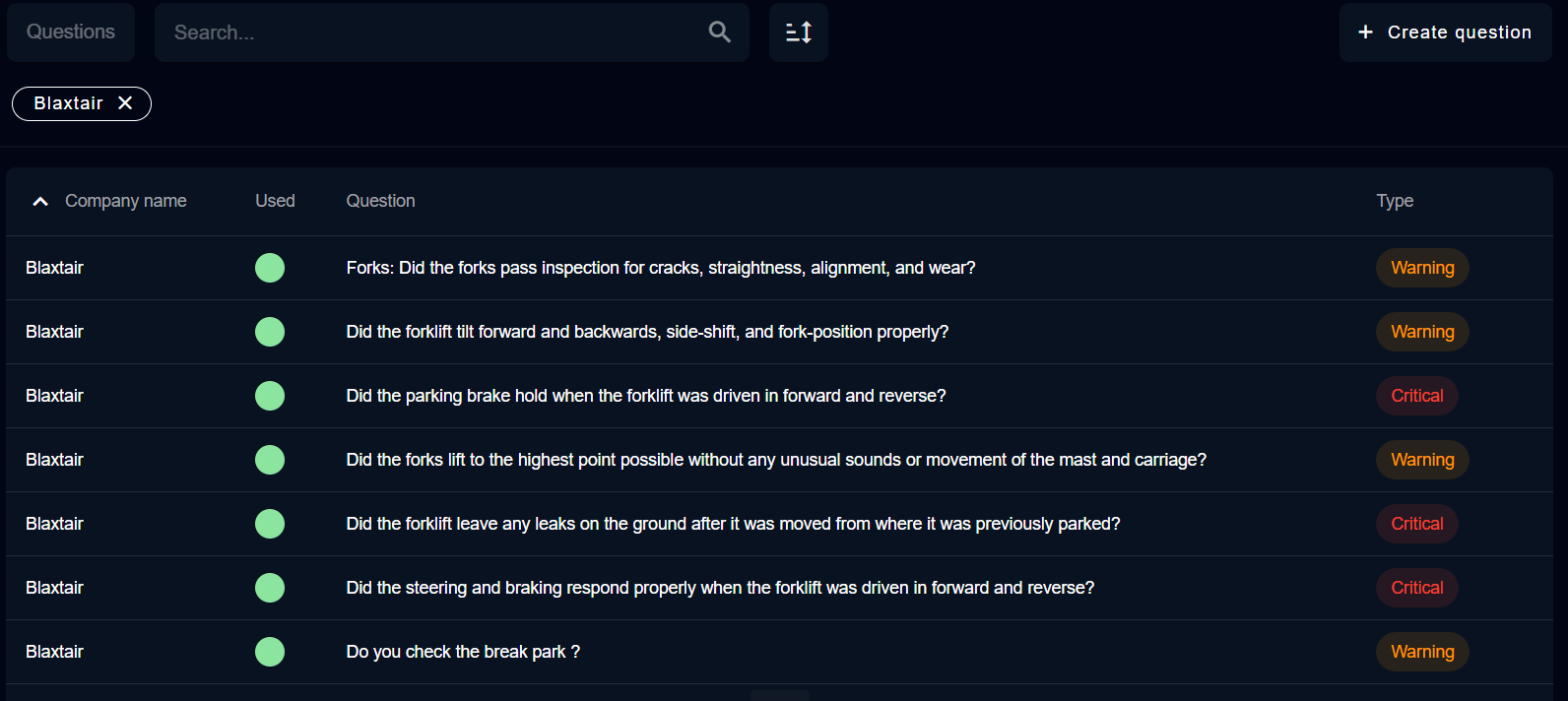 Figure 7: question recap view 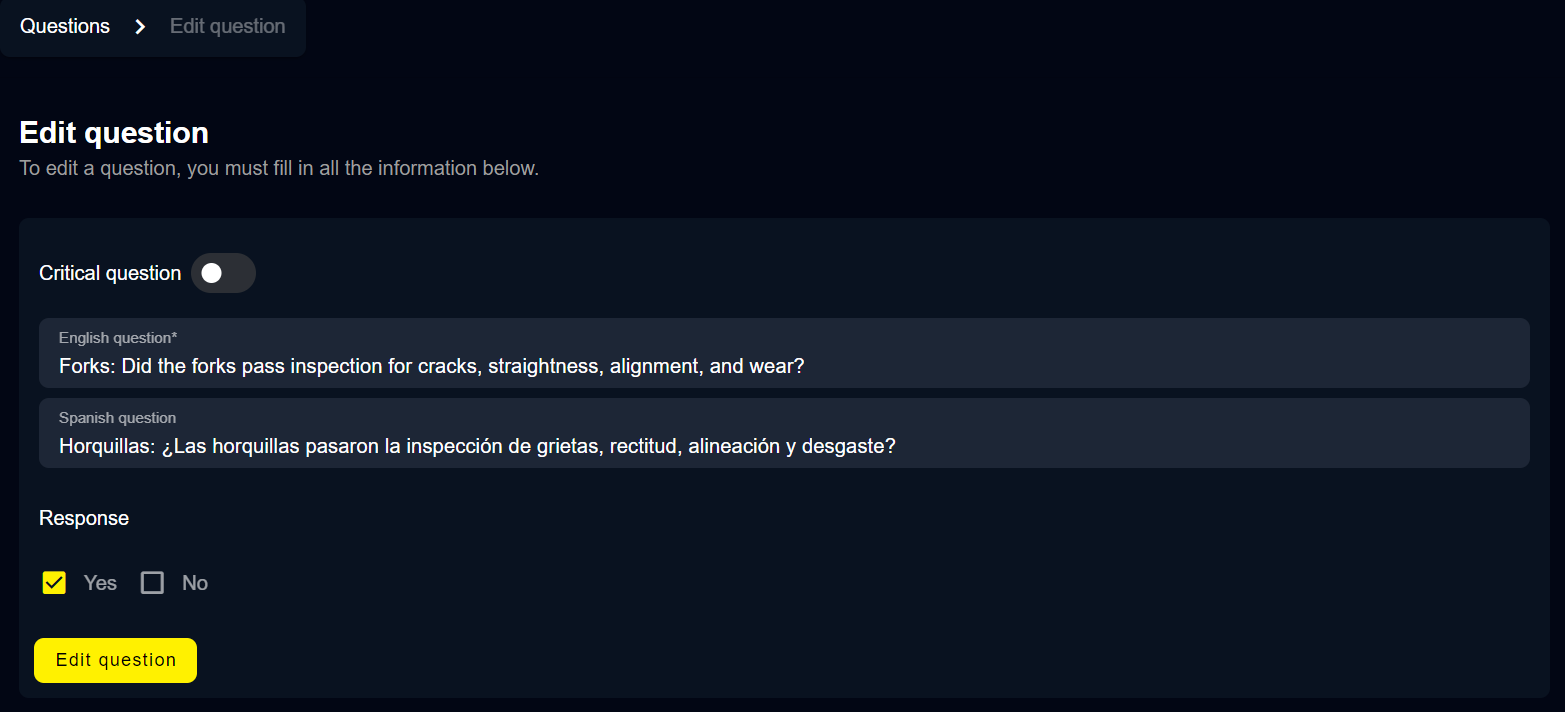 Figure 8: question creation menu | Étape 4 - Gestion des QuestionsLa section des questions montre si des questions sont utilisées dans une checklistou non, le texte de la question (dans la langue définie pour le tableau de bord) et son type.
Après avoir cliqué sur une question ou sur "créer une question", la page ci-dessous s'affichera permettant de (voir la figure 8):
|
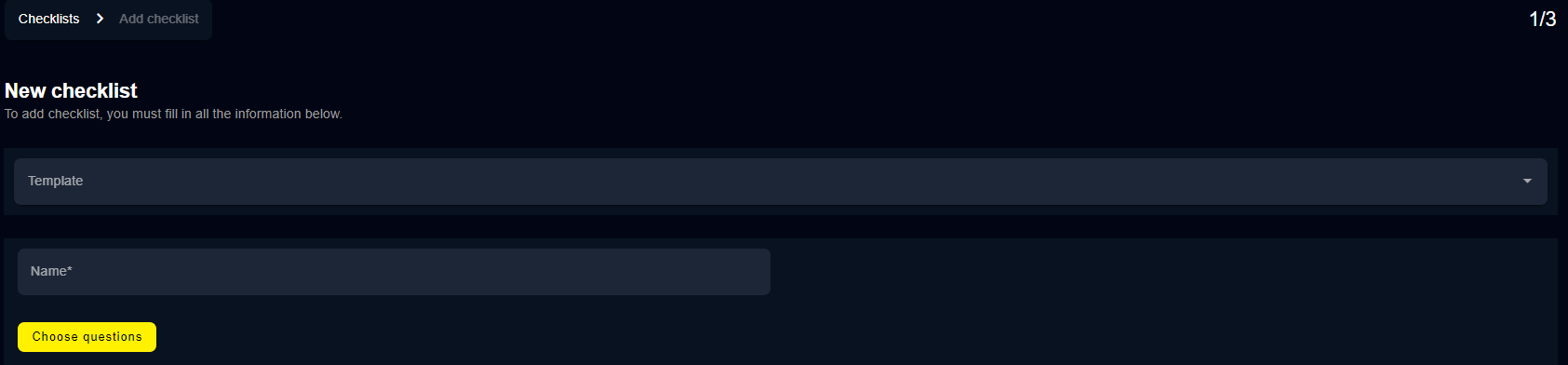 Figure 9: new checklist definition 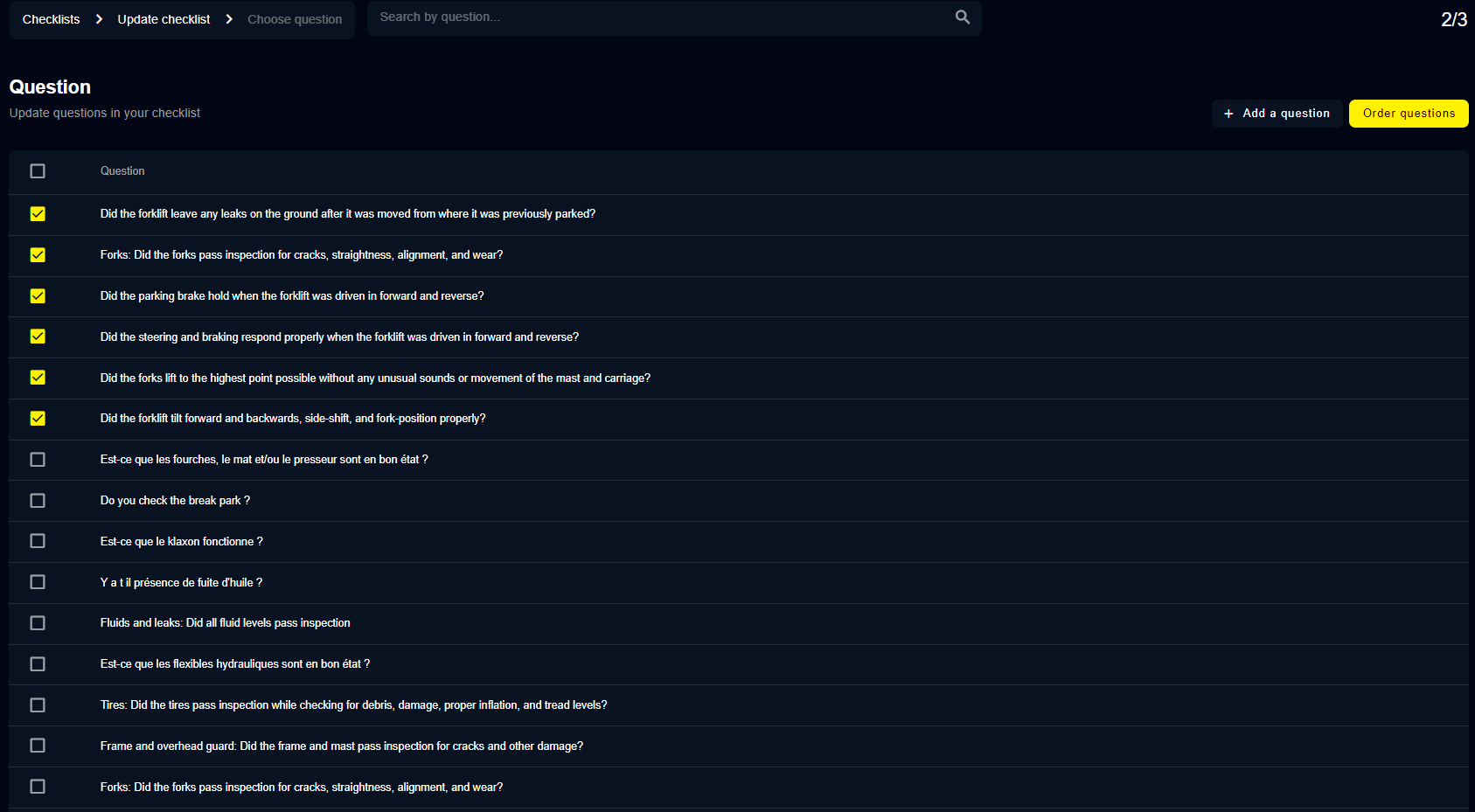 Figure 10: selection of questions from template
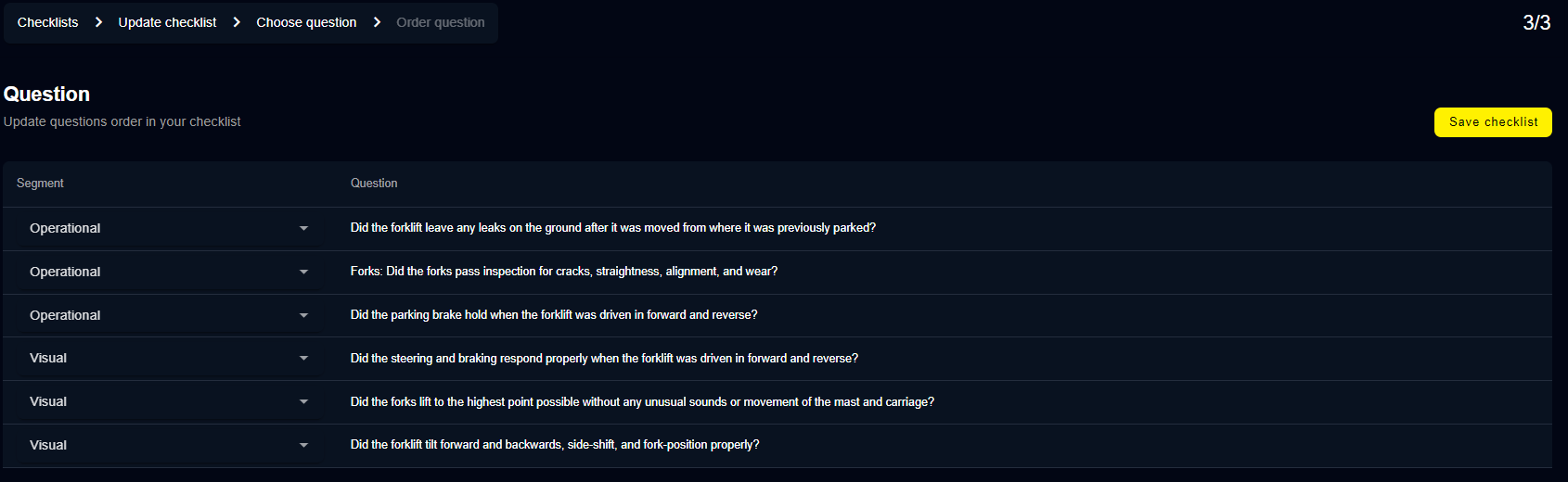 Figure 11: Segment association to the questions 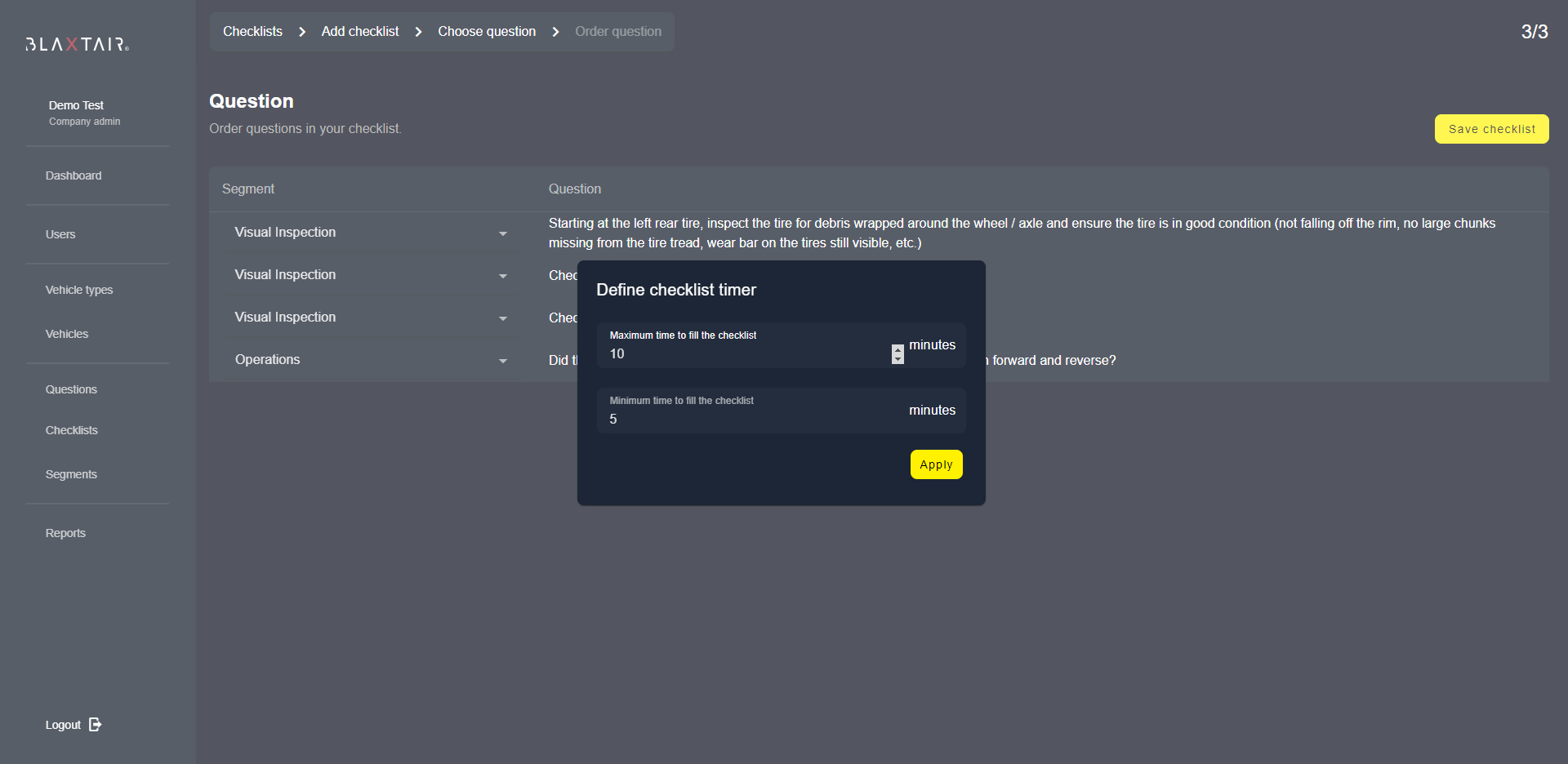 Figure 12: timer definition | Étape 5 - Gestion de la liste de contrôle[ADMINISTRATEUR DE L'ENTREPRISE ou DE L'APPLICATION] peut cliquer sur la section de la checklistsur la gauche pour créer une nouvelle liste de contrôle. Il peut soit sélectionner un modèle existant, soit créer sa propre checklist(voir figure 9). Si un modèle est sélectionné, il y aura déjà une liste de questions / segments sélectionnés. Ensuite, [ADMINISTRATEUR DE L'ENTREPRISE] sélectionne les questions qu'il souhaite ajouter à la liste de contrôle, puis clique sur "Ordonner les questions" (voir figure 10). Ensuite, [ADMINISTRATEUR DE L'ENTREPRISE] peut sélectionner un segment pour chaque question et les réorganiser en cliquant dessus, enfin, il enregistre la liste de contrôle. Sélectionner un segment est optionnel. Cependant, pour utiliser la fonction "sortie discrète", il est nécessaire d'utiliser le segment approprié (voir figure 11). [ADMINISTRATEUR DE L'ENTREPRISE] définit le temps maximum et minimum nécessaire pour remplir la checklist(voir fig.12). Ces paramètres sont en "minutes", il n'est donc pas possible de définir un temps minimum à 30s. Dans ce cas, le client doit choisir entre 0 et 1 min. Ces minuteries min / max sont importantes car elles entraîneront un avertissement / une checklistéchouée si elles ne sont pas respectées. NOTE IMPORTANTE : si le minuteur maximum de la checklistest dépassé, la checklistéchouera ET une alarme au volume maximum sera affichée jusqu'à la mise hors tension. Cela est fait pour éviter une utilisation inappropriée du véhicule. |
 Figure 13: vehicule type definition
| Étape 6 - Gestion des Types de VéhiculesCette section permet à [COMPANY or APP ADMIN] de créer un type de véhicule. Seule une checklistpeut être liée à un type de véhicule. Cependant, la même checklistpeut être appliquée à plusieurs types de véhicules. (voir fig. 13) |
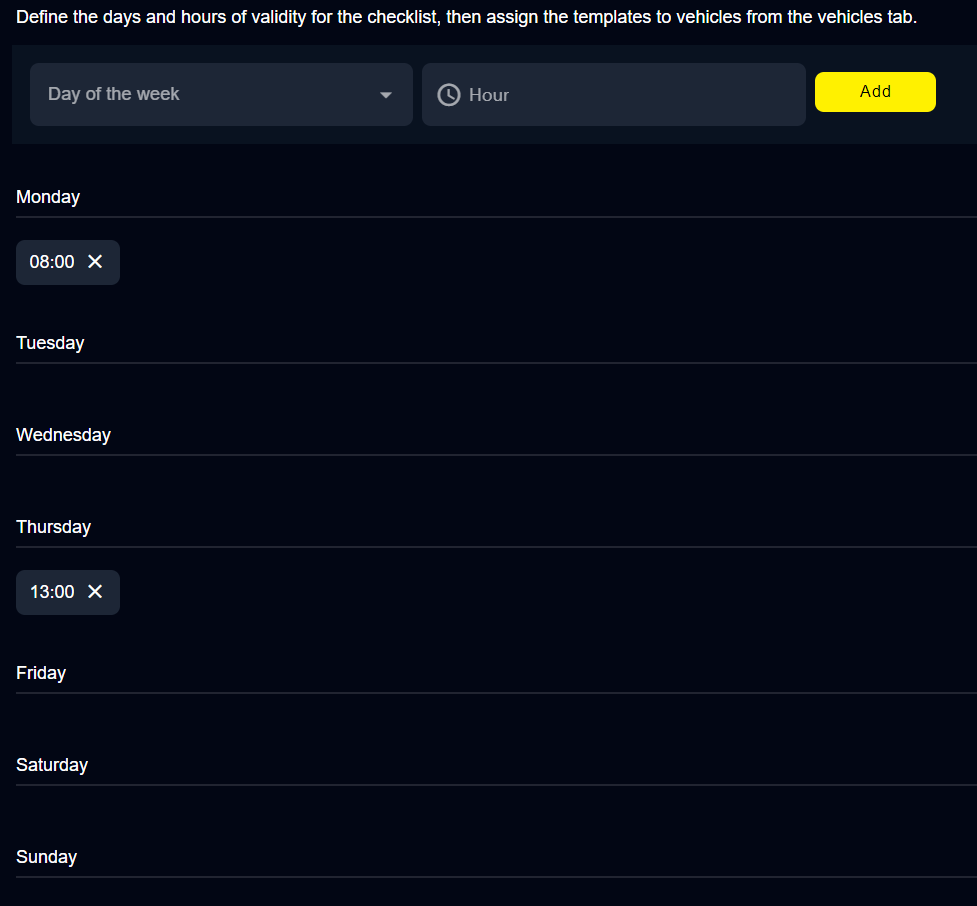 Figure 14: planning definition
| Étape 7 - Gestion de la planification (optionnel)La planification est optionnelle. Si elle n'est pas utilisée, la checklistdevra être remplie 8 heures après la dernière checklistréussie + prochain démarrage / arrêt. Si la planification est utilisée, la checklistdevra être remplie au démarrage / arrêt suivant le jour / l'heure spécifié(e) dans la planification. [COMPANY or App ADMIN] peut cliquer sur la section Planification et sur "Ajouter un modèle" en haut à droite pour créer une nouvelle planification. Après avoir défini le nom de cette nouvelle planification, la page ci-dessous s'affichera. En cliquant sur "Jour de la semaine", vous pourrez sélectionner les jours de la semaine (lundi, mardi, etc.) ; "Heure" vous permettra de définir l'heure. Après avoir cliqué sur "Ajouter", la planification sera mise à jour avec les jours / heures précédemment sélectionnés. Voir fig. 14. |
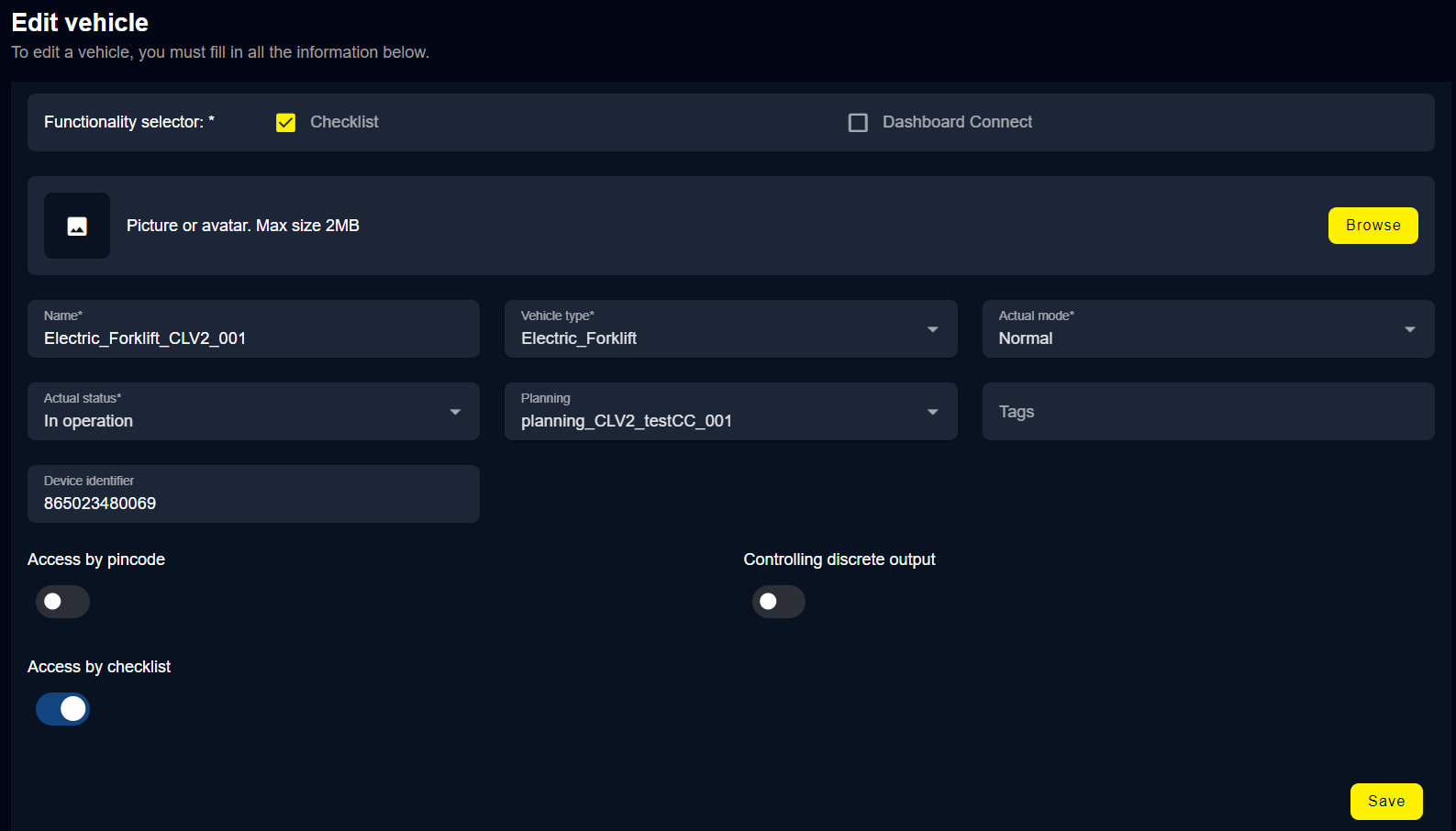 Figure 15: vehicule creation
| Étape 8 - Gestion des véhicules
Description des champs / Cases à cocher : Les champs obligatoires sont indiqués par un "*"
Si l'accès par code PIN ET l'accès par checklist sont activés, le conducteur devra entrer son code PIN pour avoir le droit de remplir les questions de la checklist.
Cette option ne doit pas être activée si elle n'est pas utilisée sur le véhicule. Cela pourrait entraîner un court-circuit entre les sorties discrètes et masse. |
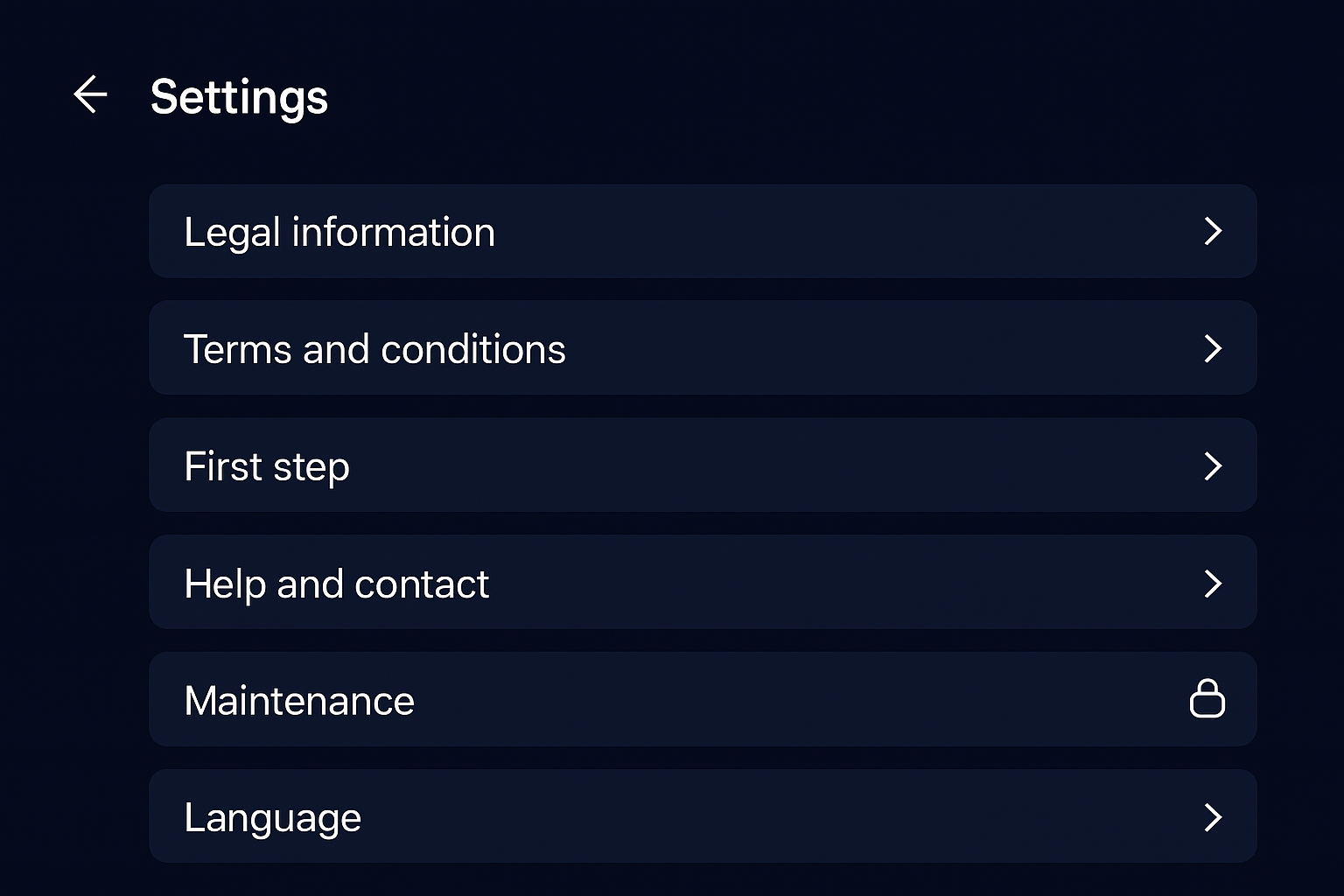 
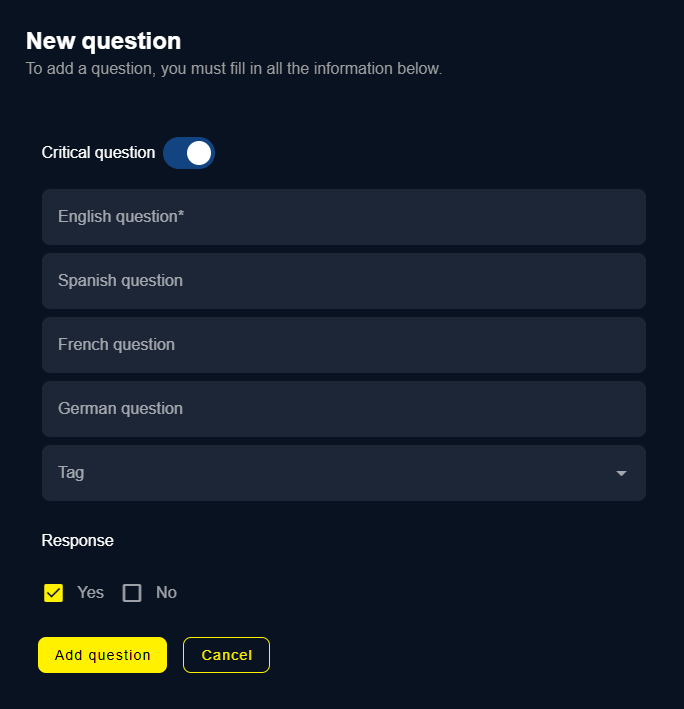 | Étape 9 (optionnel ) - Modifier la langue en fonction de vos besoins
Ajouter des questions dans votre checklist
Vérifier l’affichage
Exemple :
|
ÉTAPE 9 - Installation de l’écran intelligent dans le véhicule
L'écran intelligent possède les câbles suivants :
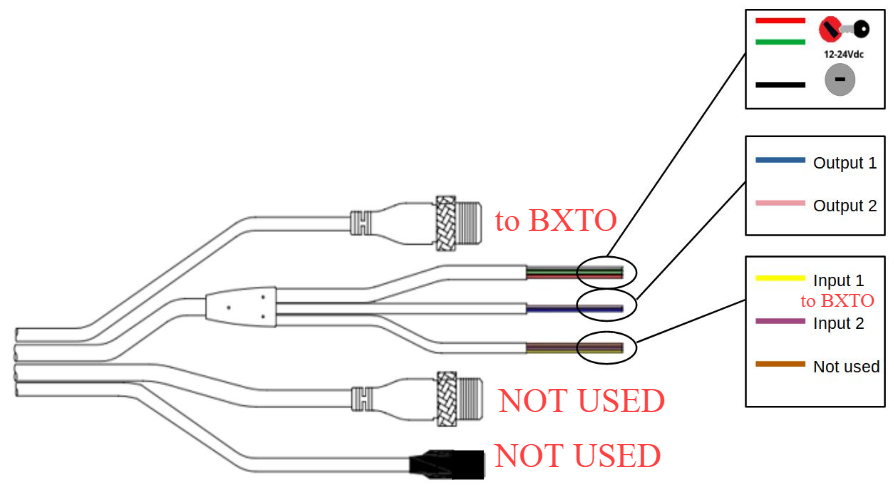
Alimentation/ IGN (Allumage) / Masse :
Cette étape est obligatoire pour la checklist et pour la checklist intégrées à BXT Origin. |
Sortie discrète (optionnel)
|
Connexion à BXTO (facultatif)
Cette connexion est critique, si oubliée l’alarme ne sera pas audible. |
L'écran intelligent doit être verrouillé dans son support. Nous conseillons de sécuriser le support avec la clé fournie pour éviter que l'écran intelligent ne soit démonté, car l'écran intelligent n'est pas conçu pour fonctionner sans son support.
ÉTAPE 10 - configuration de l'écran intelligent
L'écran intelligent doit être allumé en mettant le véhicule sous tension
Si le lien de l'écran intelligent a été effectué sur le tableau de bord, la page suivante s'affichera, demandant de remplir la checklist. Cette page permet de vérifier que le véhicule auquel l'écran intelligent est connecté est correct.
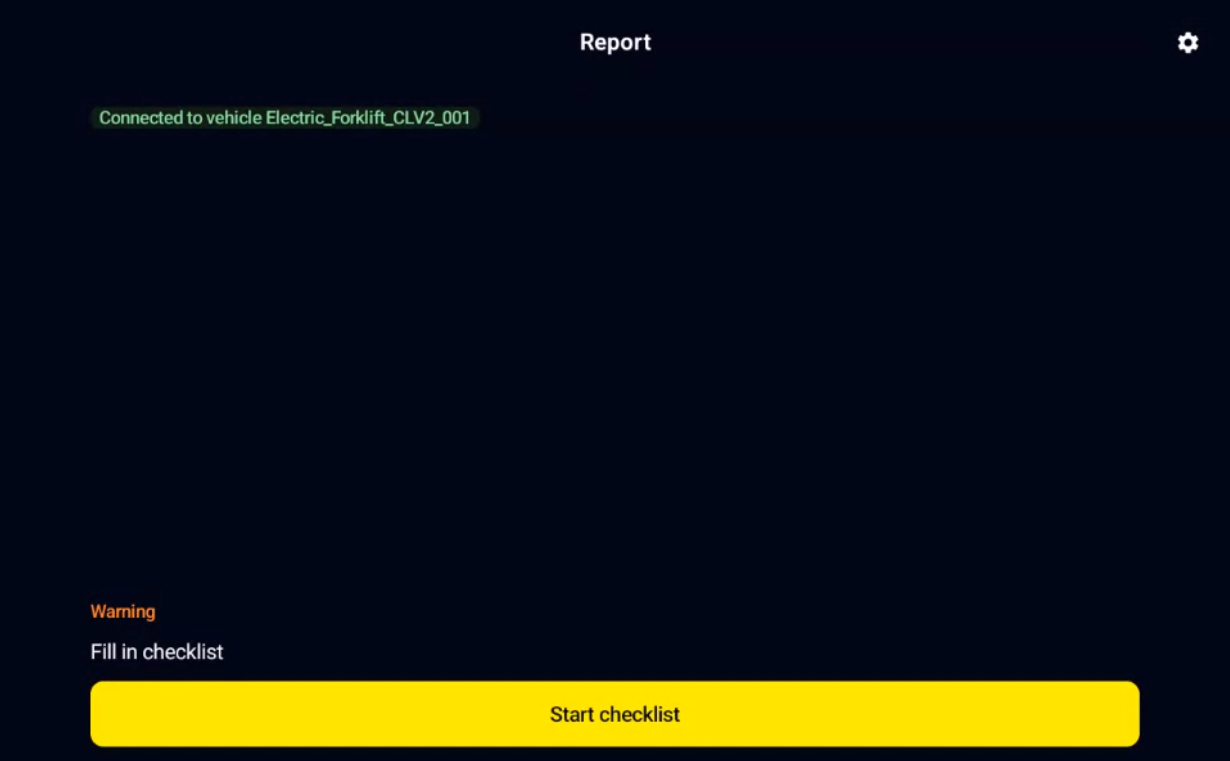
Après cette étape, pour un produit autonome de checklist, l'installation de la checklist sur le véhicule est terminée.
Si vous êtes dans le cas d'une checklist intégrée BXTO, des étapes supplémentaires sont nécessaires. Voir les paragraphes suivants.
Attention
Si l'affichage intelligent n'a pas été lié à un véhicule dans le tableau de bord de la checklist (voir 2.3.1 - configuration de la checklist => Étape de gestion des véhicules), un message d'erreur s'affichera indiquant que ce lien doit être effectué :
(l'image ci-dessous est uniquement à titre d'illustration - le texte est incorrect et sera modifié dans une future version du logiciel)
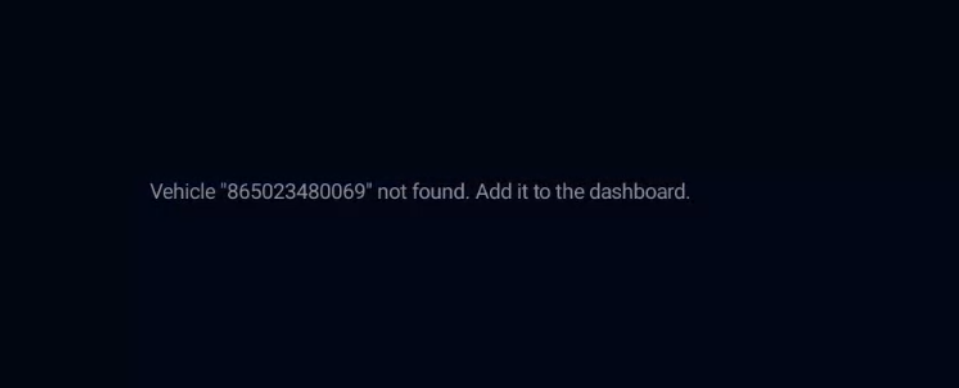
Étape 11 (facultatif) - configuration de l'écran intelligent - lien avec BXTO
Si BXTO est installé sur le véhicule (voir 1), la configuration suivante doit être effectuée
cliquez sur le bouton des paramètres (coin supérieur droit) pour afficher l'écran suivant
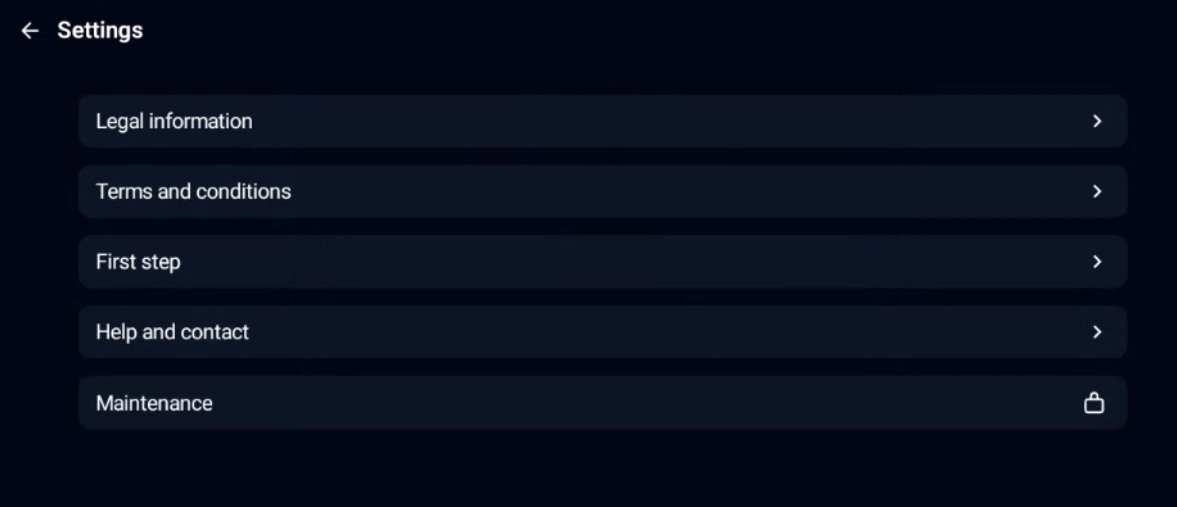
cliquez sur "Maintenance"
saisissez le mot de passe 5504 (mot de passe par défaut) pour accéder à l'écran suivant :
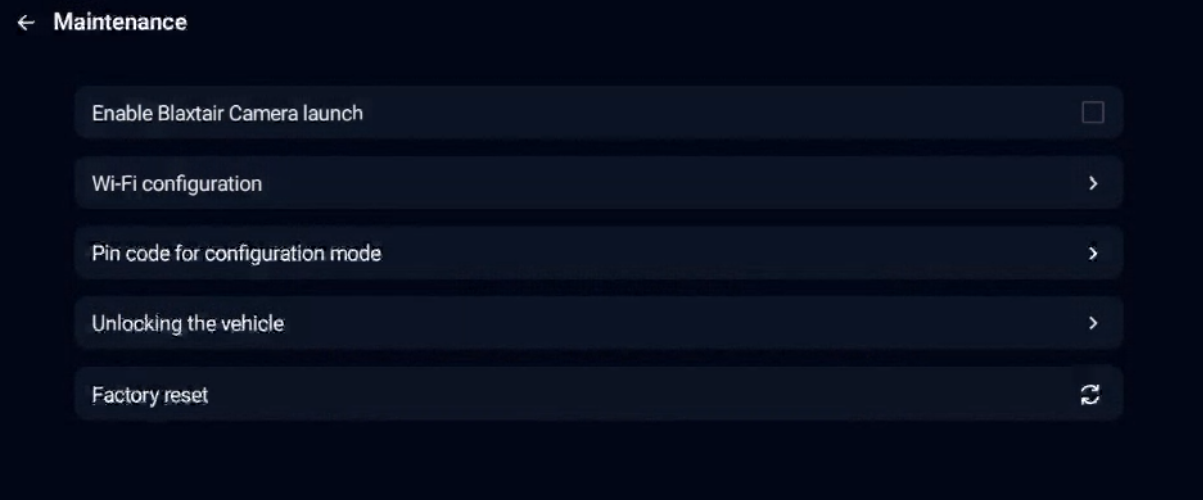
Pour activer le lancement de BXTO une fois que la checklist est validée, cliquez sur "Activer le lancement de la caméra Blaxtair". En cochant cette option :
La vidéo BXTO sera automatiquement affichée 10 secondes après que la checklist a été remplie avec succès.
La vidéo BXTO peut être affichée 10 secondes après avoir appuyé sur le bouton "ouvrir la caméra" sur la page d'accueil de l'écran intelligent.
Ce bouton "ouvrir la caméra" peut être utilisé par exemple sur un véhicule défectueux pour bénéficier de la protection BXTO.
La page de maintenance doit être quittée avant d'éteindre le système/le véhicule.
Sinon, la page de maintenance restera ouverte / accessible lors de la remise en marche du système.
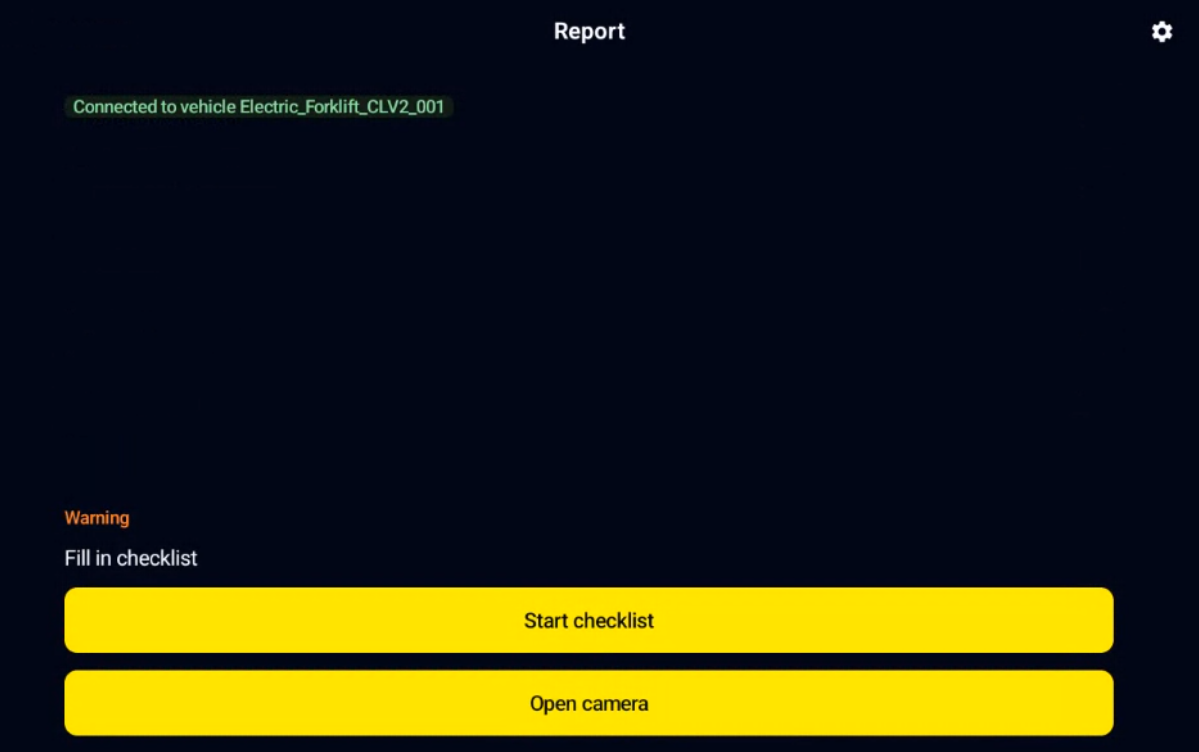
Après cette étape, la checklist est prête à être utilisée sur le véhicule.
Étape 12 - Options proposées en mode maintenance
Rappel : la page suivante peut être consultée après avoir cliqué sur "Maintenance" dans la page des paramètres et en saisissant le mot de passe associé.
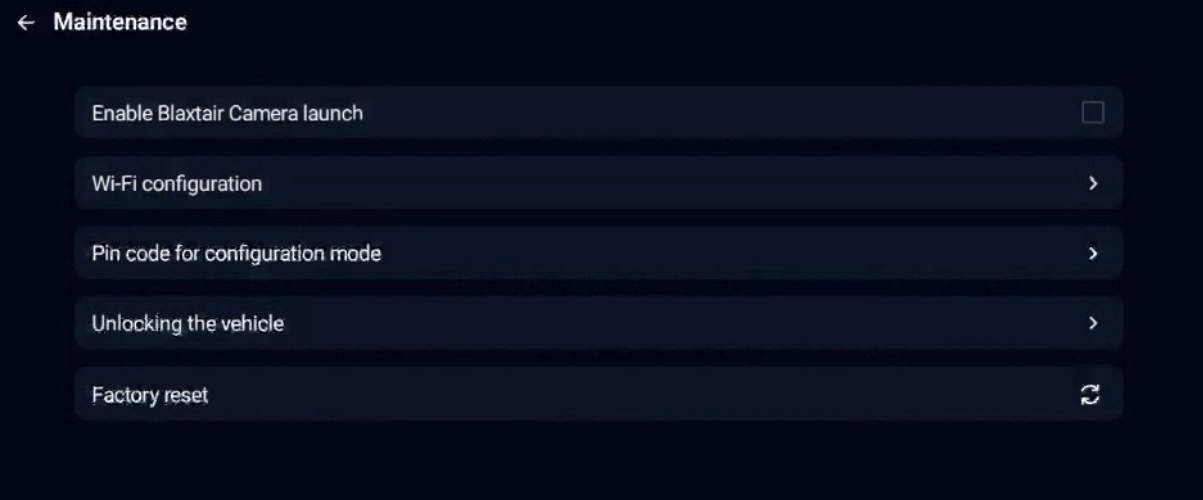
Accès au numéro de série de l'écran intelligent (affiché en bas de la page)
"Activer le lancement de la caméra Blaxtair" : voir Étape 3
Configuration Wi-Fi - permet de sélectionner un réseau Wi-Fi auquel se connecter - utile pour les zones avec une faible couverture 4G ou pour la mise à jour du logiciel système
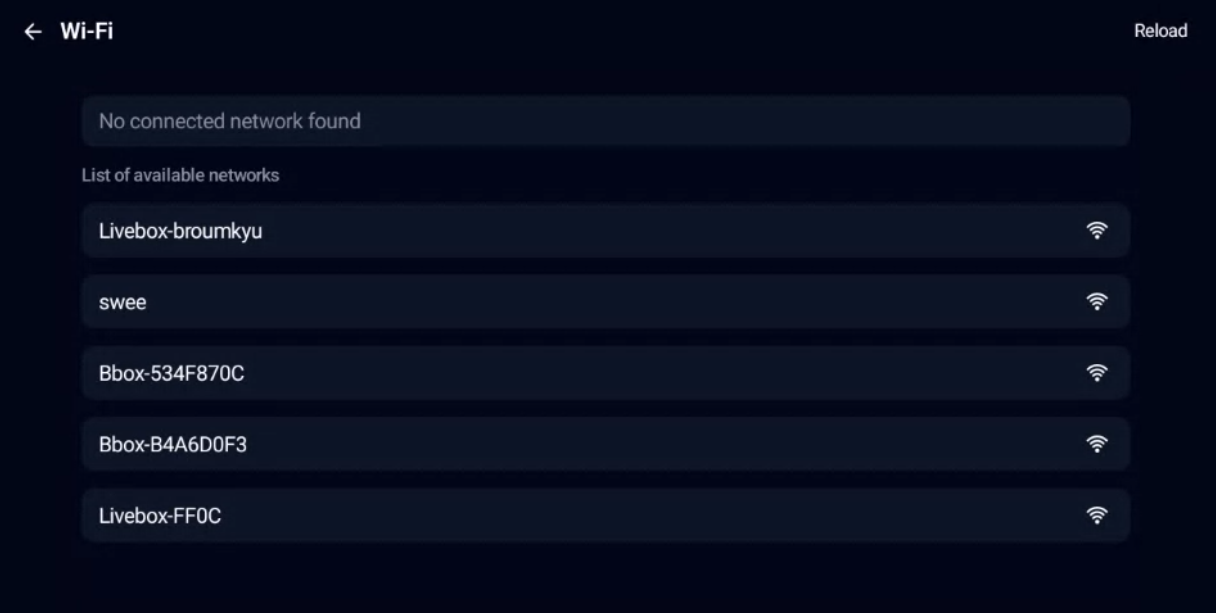
Code PIN pour le mode de configuration : permet de changer le mot de passe standard pour entrer en mode Maintenance
Changer l'état de sortie : force la sortie discrète à l'état haut (pour désactiver les limitations du véhicule, le cas échéant). Cela permet de changer manuellement l'état de la sortie discrète de bas en haut.
Réinitialisation d'usine : vide la mémoire de l'affichage intelligent - rapports stockés en mémoire.
Cela peut être utilisé pour forcer la connexion avec le tableau de bord à prendre en compte les modifications (par exemple après l'activation de la fonction code PIN)
La page de maintenance doit être quittée avant d'éteindre le système/ le véhicule
Sinon, la page de maintenance restera ouverte / accessible lors de la remise en marche du système
Connexion entre le tableau de bord et la checklist
Il est important de savoir quand les connexions sont établies entre la liste de contrôle et le tableau de bord, car une mise à jour dans le tableau de bord (modification de la liste de contrôle, etc.) ne sera pas prise en compte à d'autres moments. La connexion est possible uniquement si le réseau est disponible (4G/ Wifi) :
Au démarrage du système (clé On), si la mémoire de l'écran intelligent est vide (première utilisation ou après une "réinitialisation aux paramètres d'usine" effectuée en mode maintenance)
lors de l'envoi d'une liste de contrôle
après que le code PIN a été validé
En cas de perte de connexion et de récupération :
s'il n'y a pas de connexion : les mises à jour dans le tableau de bord ne seront pas prises en compte par l'écran intelligent, les rapports de la liste de contrôle ne seront pas envoyés
lorsque la connexion est rétablie : les rapports non envoyés seront transmis
Interface vehicule
Ce chapitre décrit l'utilisation nominale de la checklist par un conducteur.
Après la mise en marche, la page suivante s'affichera, [DRIVER] peut cliquer sur "démarrer la checklist".
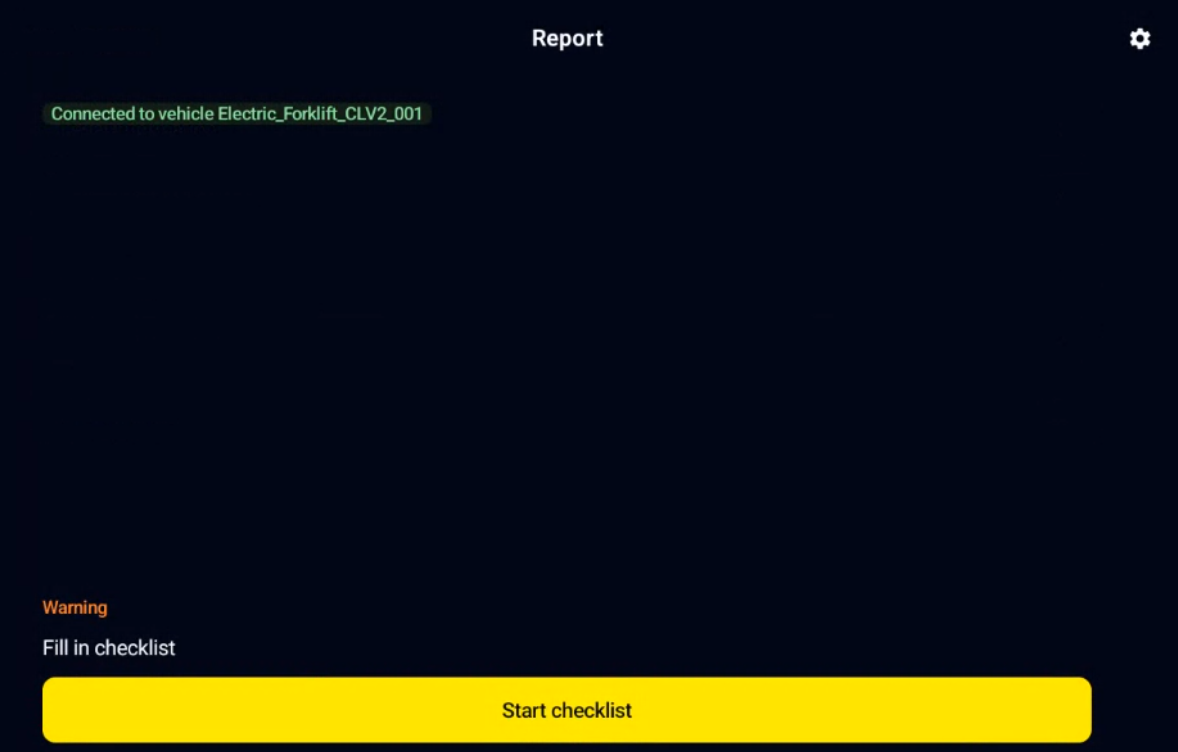
[DRIVER] sélectionne son nom dans la liste.
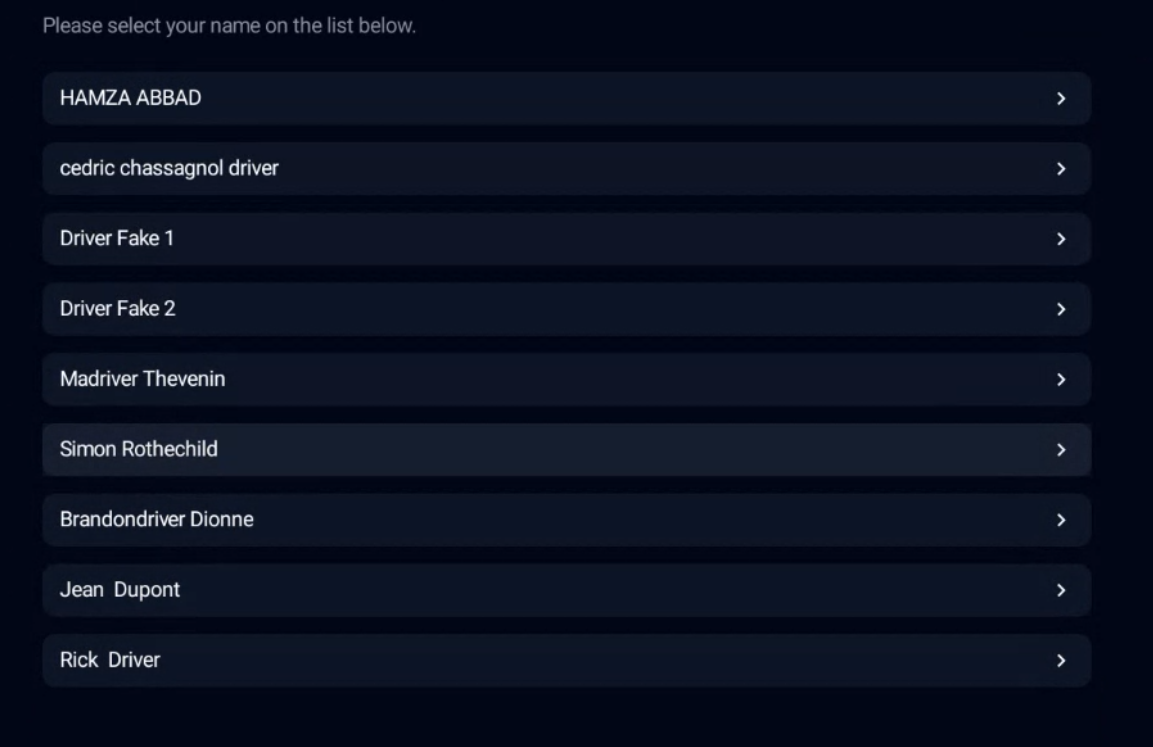
[CONDUCTEUR] entre ensuite son code PIN (uniquement si "accès par code PIN" a été coché dans la page du véhicule du tableau de bord)
[CONDUCTEUR] entre ensuite son code PIN (uniquement si "accès par code PIN" a été coché dans la page du véhicule du tableau de bord)
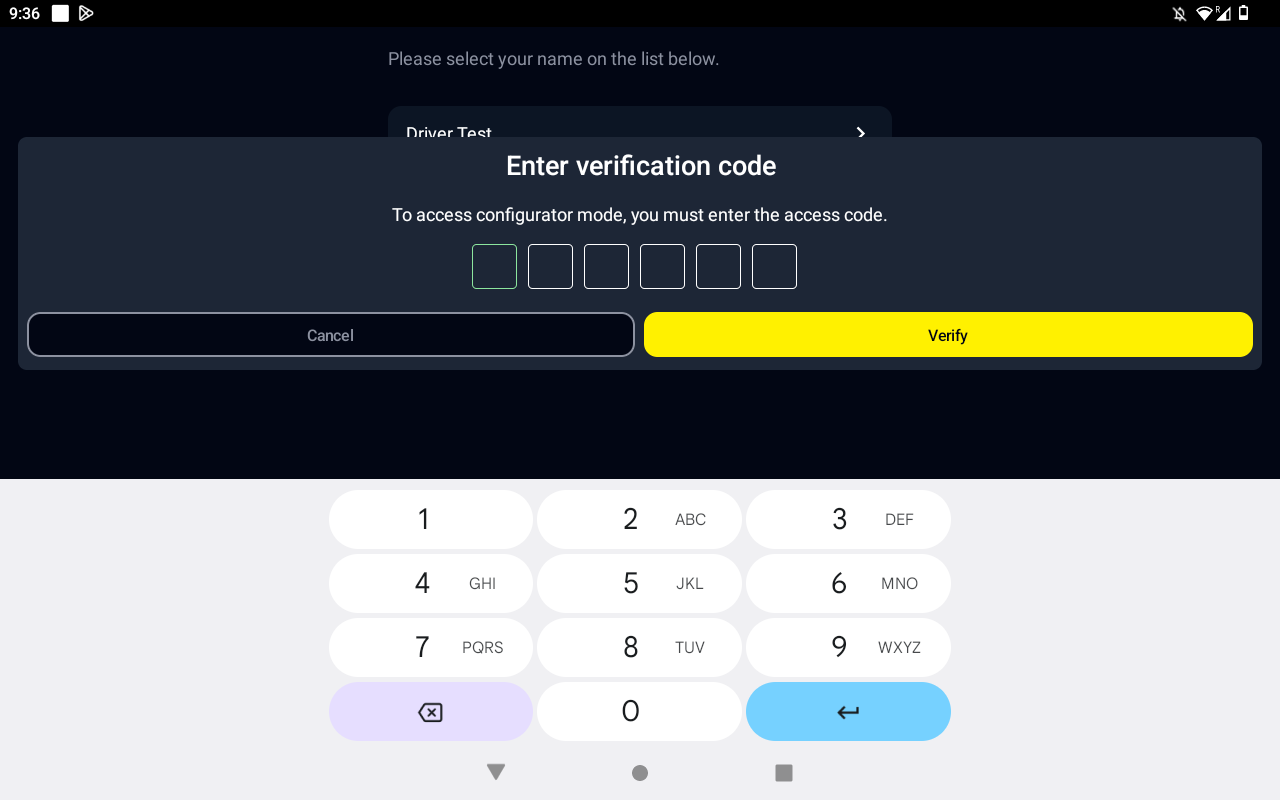
[DRIVER] répond aux questions de la checklist
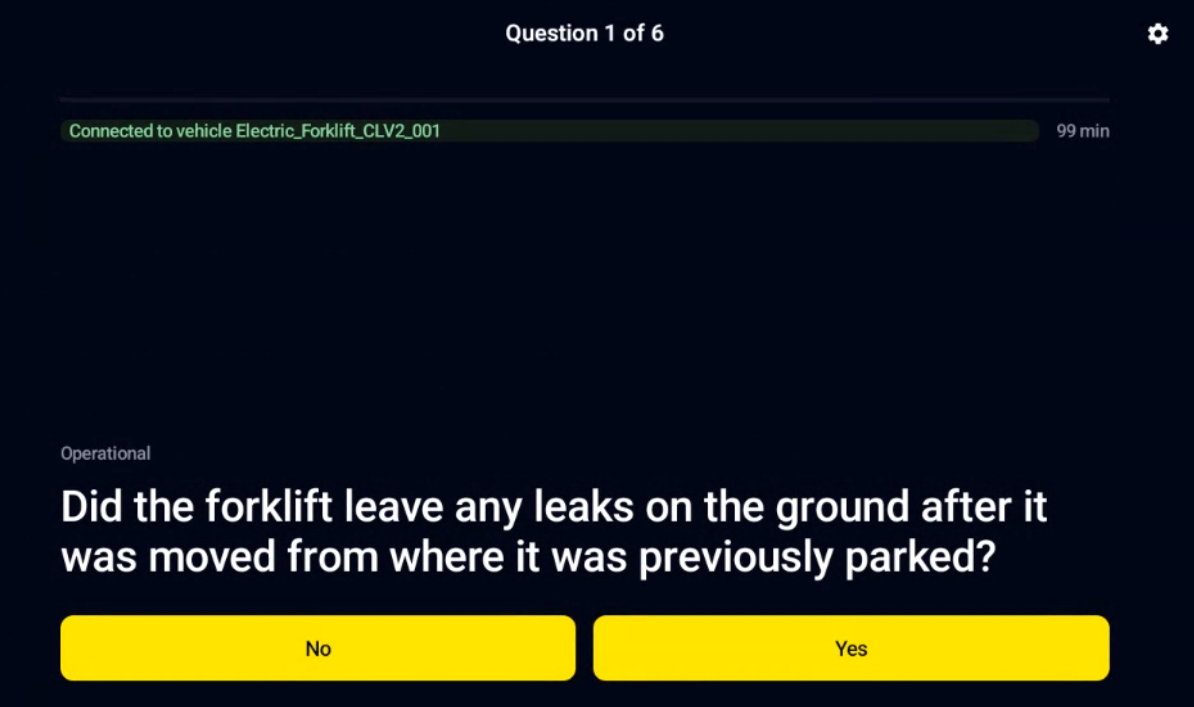
Après avoir répondu à la dernière question, la page suivante s'affichera. [DRIVER] peut saisir un commentaire (facultatif) et valider la checklist en cochant "Je confirme" et "Envoyer".
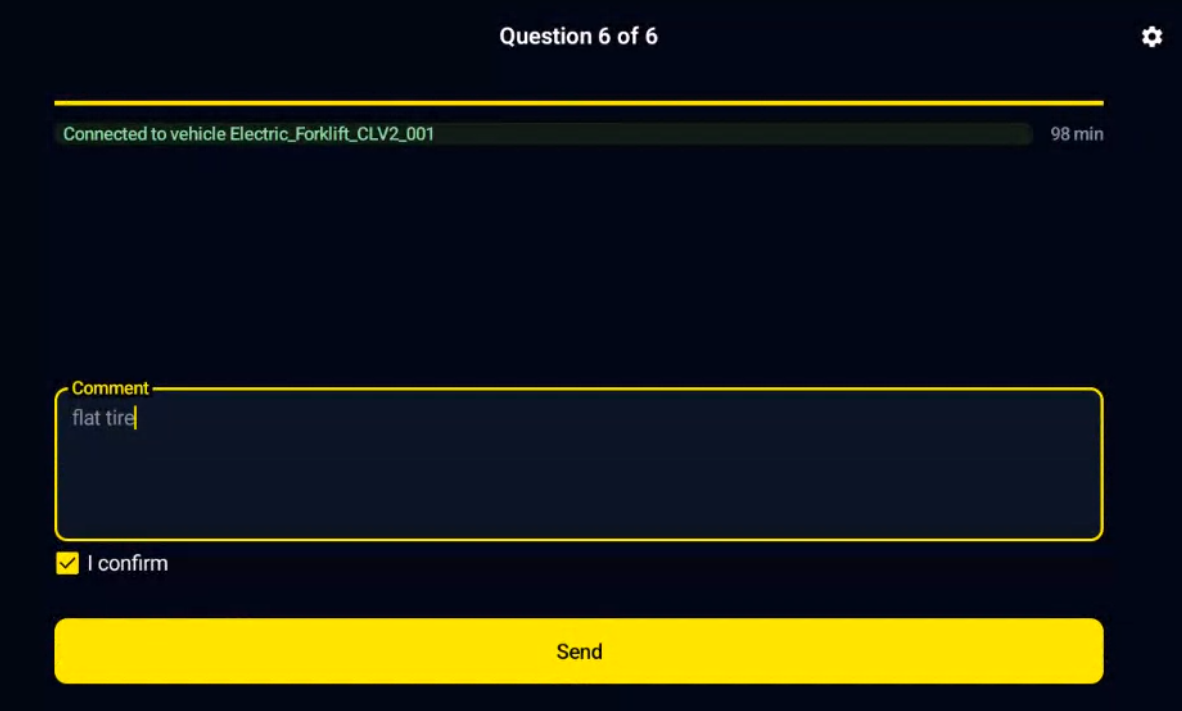
Il y a 3 résultats possibles de la checklist :
Véhicule “Faulty” : au moins une question "critique" de la checklist a été mal répondu <=> la checklist a échoué, le véhicule est défini comme "défectueux". Si une sortie discrète est utilisée (activée dans la page du véhicule du tableau de bord et connectée au véhicule), la sortie discrète changera d'état, ce qui peut entraîner une interaction avec le véhicule. Seule une checklist valide OU l'option "Changer l'état de la sortie" en mode maintenance OU le contournement du mécanisme de relais permet d'arrêter l'interaction avec le véhicule.
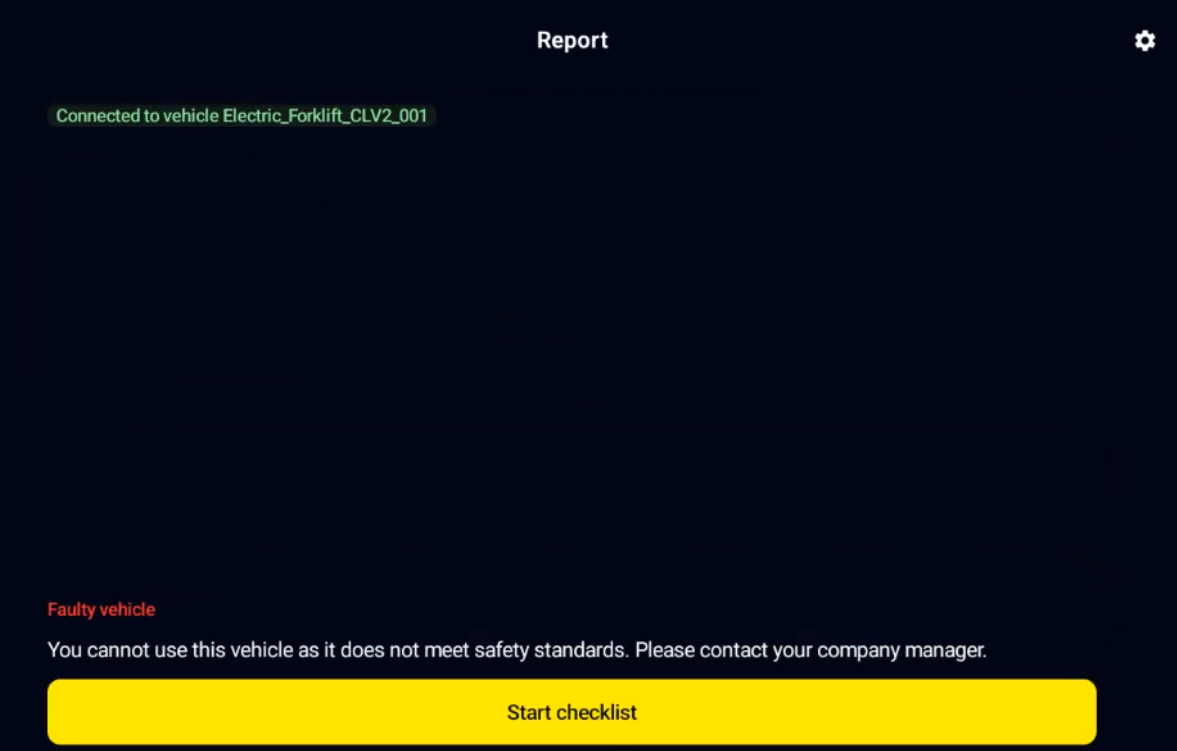
Le conducteur peut recommencer la checklist s'il a commis une erreur en répondant à la checklist
Véhicule en avertissement : au moins une question "avertissement" de la checklist a été mal répondue ET aucune question "critique" n'a été mal répondue <=> le véhicule est défini comme étant en état "avertissement". Si une sortie discrète est utilisée, l'état d'avertissement NE provoquera AUCUNE interaction avec le véhicule jusqu'au prochain arrêt du contact.
checklist OK : toutes les questions ont été correctement répondues. Si une sortie discrète est utilisée, aucune interaction avec le véhicule ne sera activée. Le "Temps restant" donne le temps de validité de la checklist. Dans l'exemple ci-dessous, la checklist sera demandée à nouveau dans 5min33s ET lors du prochain arrêt/redémarrage du contact. Rappel : le minuteur de validité par défaut est de 8 heures s'il n'y a pas de planification liée au véhicule / le temps avant d'atteindre le créneau suivant de la planification si la planification a été liée au véhicule.
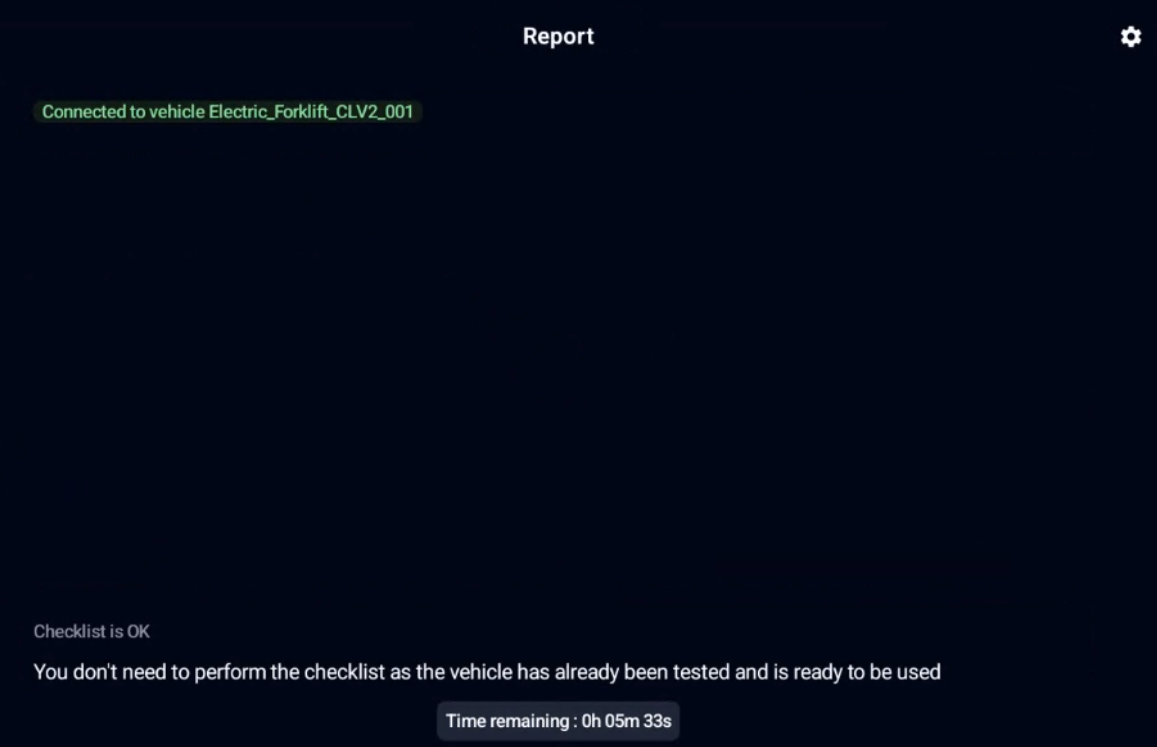
INTERFACE DU TABLEAU DE BORD
Ce chapitre décrit les fonctionnalités supplémentaires liées au tableau de bord :
Indicateur Clé de Performance
Rapports
Indicateurs Clés de Performance (KPI)
[App admin] ou [Company admin] peut accéder aux KPI. Les KPI sont accessibles via le bouton Indicateurs Clés de Performance dans le menu de gauche du tableau de bord.
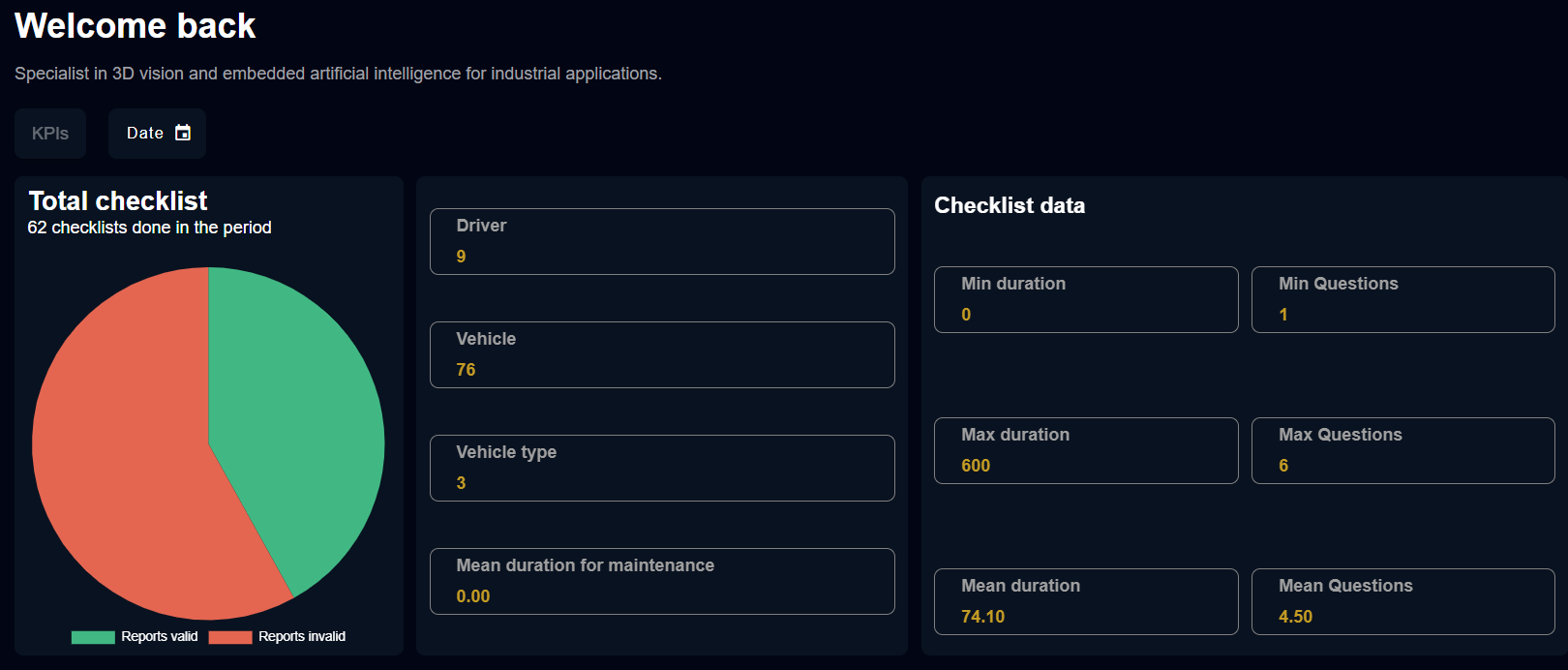
Rapports
[App admin] ou [Company admin] peut accéder à tous les rapports de checklist de sa flotte : les rapports ne seront disponibles que si le réseau est disponible autour des véhicules.
Les rapports sont accessibles via le menu de la checklist à gauche du tableau de bord.

La liste des rapports peut être exportée dans un fichier csv
En cliquant sur un rapport, la page suivante s'affiche montrant la date du rapport, le nom du conducteur, le commentaire du conducteur (le cas échéant), les questions et s'ils sont critiques (Oui et vert) ou de type avertissement (non et rouge) et la réponse (correcte en vert, incorrecte en rouge)
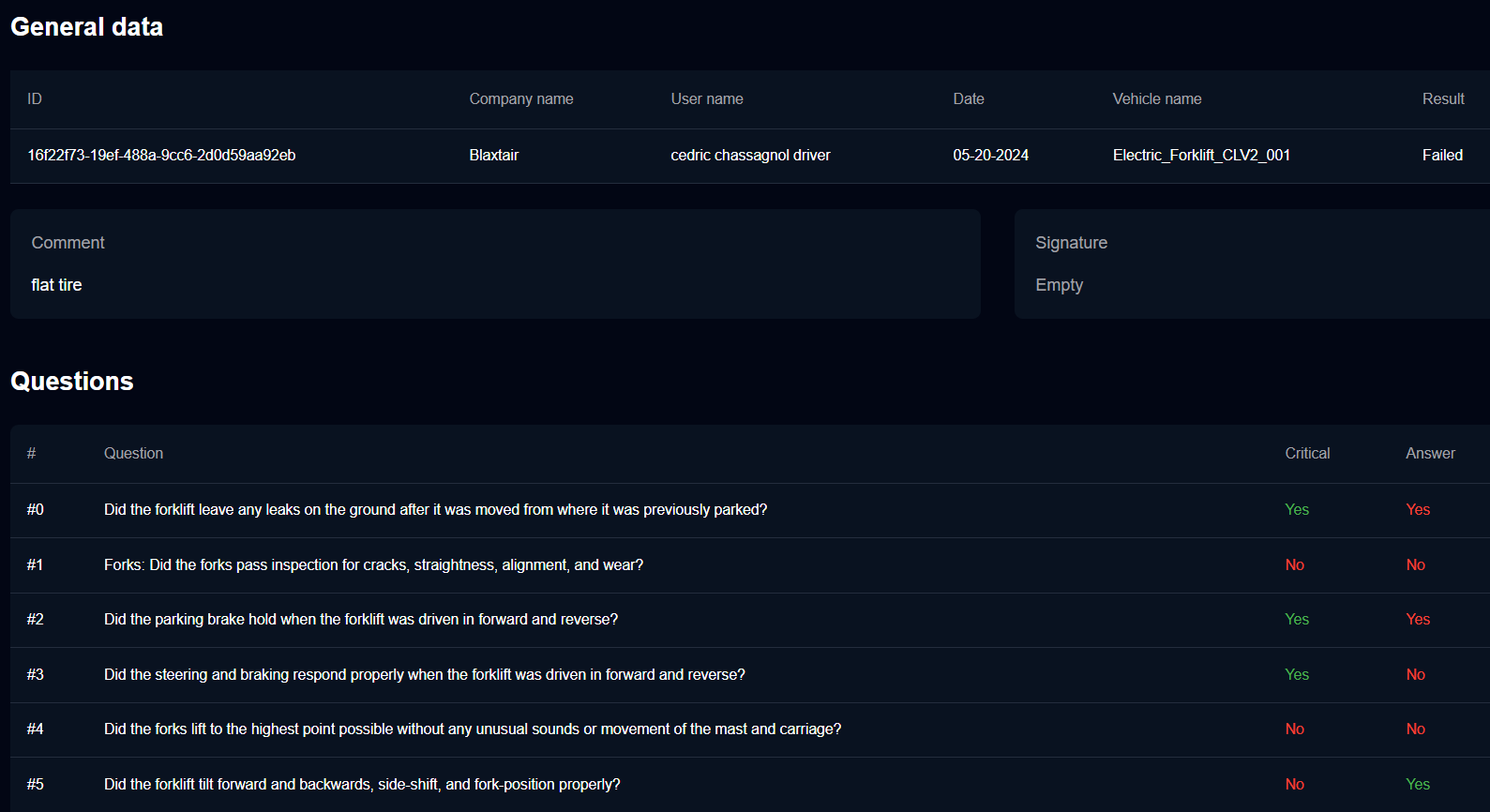
Envoi automatique d'e-mails en cas d'avertissement ou d'échec de la checklist
En cliquant sur votre compte (partie inférieure gauche de la page du tableau de bord), vous aurez la possibilité d'activer/désactiver les e-mails automatiques lorsque une checklist présente une erreur ou un avertissement.
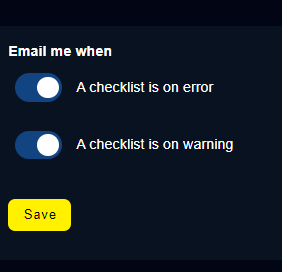
Limitations connues.
Le tableau de bord et l'écran intelligent se connecteront ensemble uniquement si:
La mémoire de l'écran intelligent est vide (première utilisation ou après une action de « réinitialisation aux paramètres d'usine » en mode maintenance)
La liste de contrôle est envoyée
Code PIN valide saisi par le conducteur
Crash de l'application (non nominal)
= > Cela signifie qu'une modification dans le tableau de bord (par exemple changement dans le planning) ne sera pas prise en compte en dehors des conditions ci-dessus
Si la checklist et le code PIN sont activés sur un véhicule, le code PIN sera demandé à chaque KEY OFF/KEY ON, pas seulement lorsque la liste de contrôle doit être remplie - cela agit comme un contrôle d'accès.
La luminosité de l'écran intelligent ne peut pas être modifiée par l'utilisateur (le réglage automatique est actif)
Lorsque l'option de BXTO est active, il faut 10 secondes après la touche ON pour passer de la page Checklist à la page Caméra de BXTO.
Si la key OFF/On est effectuée pendant la page de maintenance, le système s'ouvrira à nouveau dans la page de maintenance.
Si le contrôle de la sortie discrète à niveau haut a été activé, il restera actif après la touche OFF / ON
= > Il est obligatoire de quitter le mode maintenance une fois l'opération nécessaire effectuée
Le réglage de la minuterie minimale pour remplir la liste de contrôle est en minutes. Il n’est donc pas possible de le régler sur 30s par exemple.
Avis de non-responsabilité uniquement disponible dans les paramètres et non sur la page d'ouverture de la liste de contrôle
Depuis la version 0.6.5 (en production depuis décembre 2024), il est possible pour l'utilisateur de modifier le niveau de volume sonore à l'aide du bouton de la tablette. L'utilisateur ne peut pas diminuer le son en dessous de 25% du volume maximum.
