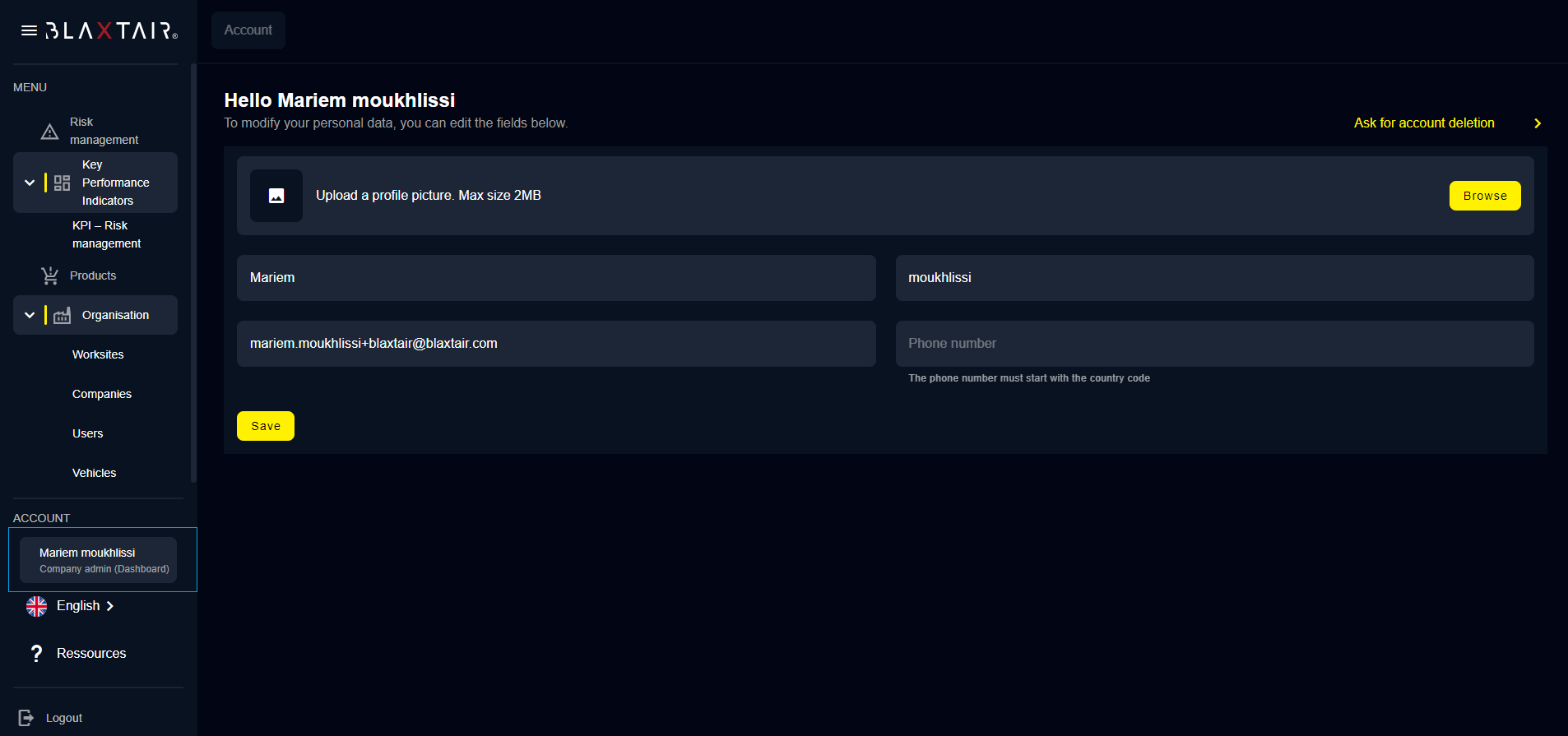1.2 Guide utilisateurs
Veuillez trouver la version PDF sur ce lien
I-Ouverture de compte « sign up »
Dans le cas où votre entreprise n'a pas encore de compte, initiez la création en cliquant sur « sign up » sur le site web https://app.checklist.blaxtair.com/sign-in , puis en remplissant le formulaire avec vos données personnelles. Attendez ensuite la validation de votre demande par Arcure. Après approbation, un email vous sera envoyé contenant un lien pour établir votre mot de passe. Si, en revanche, votre entreprise possède déjà un compte, il suffit de solliciter l'administrateur de votre entreprise pour qu'il procède à la création de votre compte utilisateur.
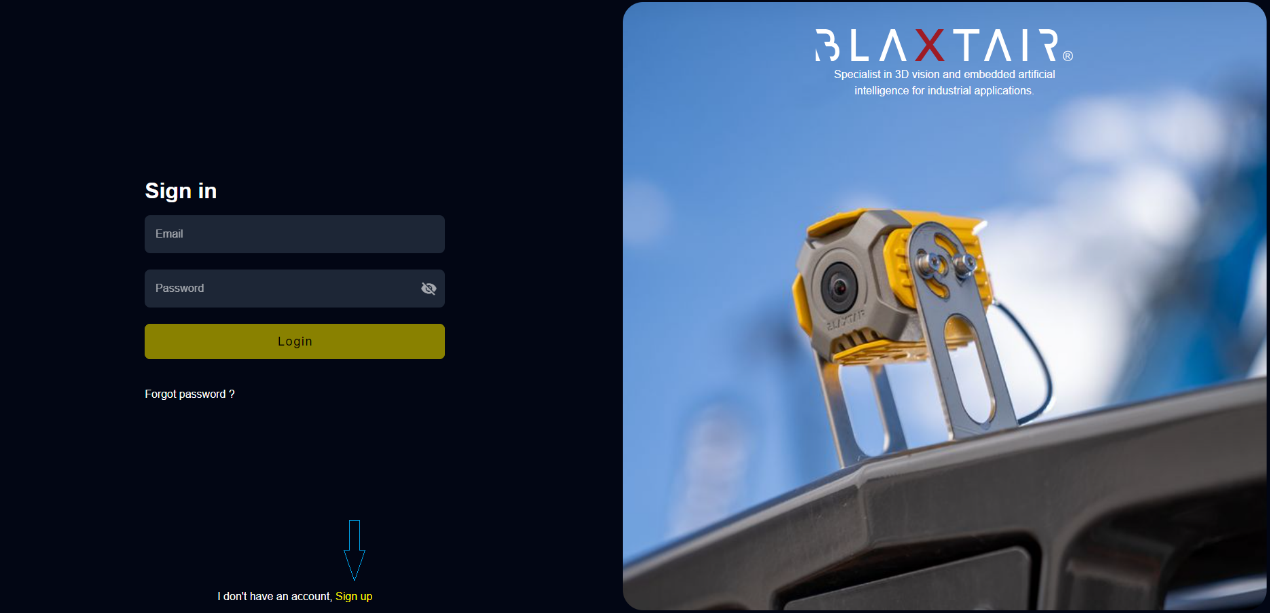
II-Connexion à votre compte Connect
Si vous possédez déjà un compte sur l'application Connect et souhaitez vous connecter, il suffit de vous rendre sur le site web https://app.checklist.blaxtair.com/sign-in , d'entrer votre identifiant et votre mot de passe, puis de cliquer sur le bouton « se connecter ».
III-Le menu de ‘Gestion du risque’
3-2 L'onglet "Détection des piétons"
Accéder à 'Gestion du risque' via le menu principal ouvre une interface dédiée où vous pouvez visualiser les alertes générées par vos Blaxtairs. Cette section propose également une série de filtres pour préciser et optimiser l'affichage des différentes détections recueillies.
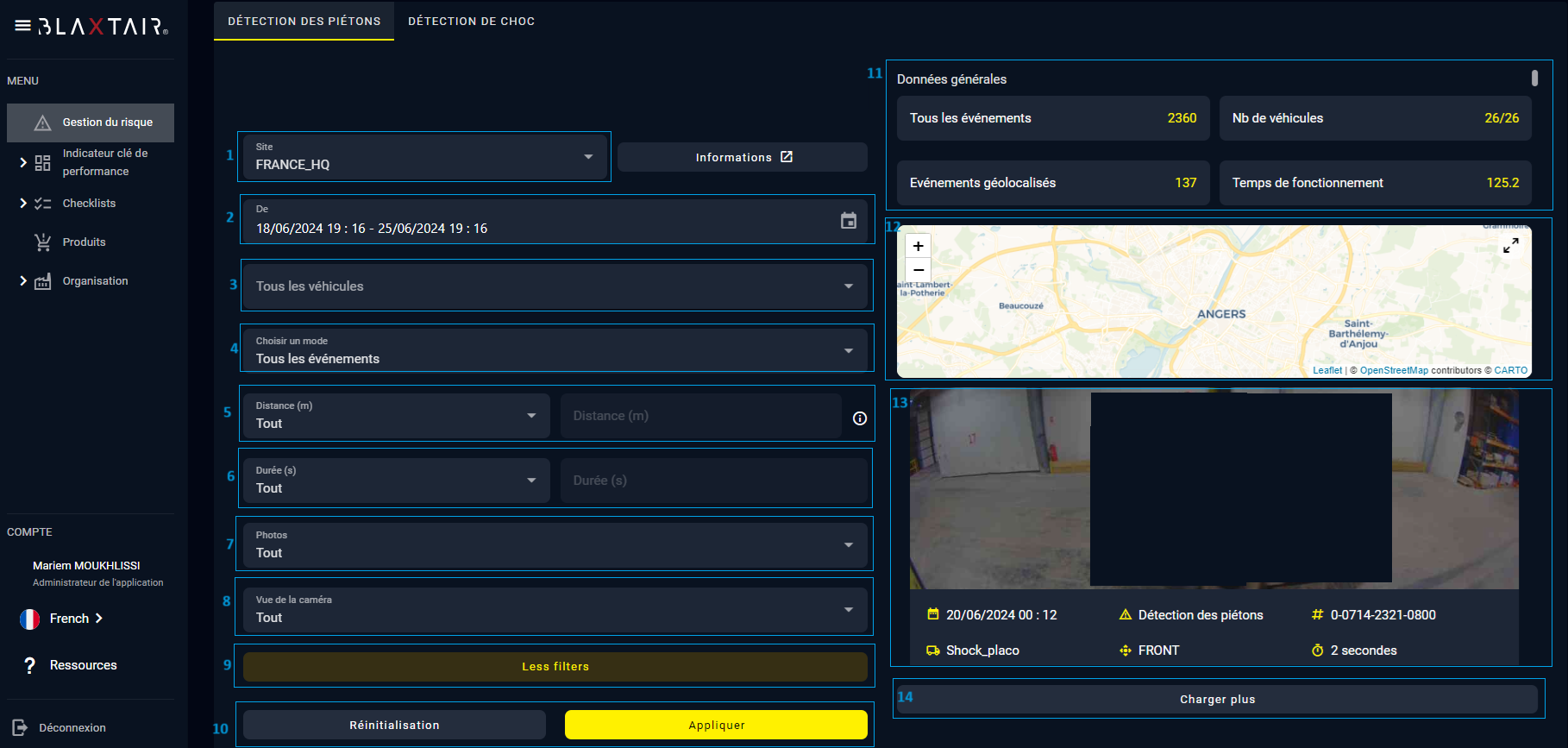
Identifiant | Description |
1 | Ce filtre offre la possibilité de sélectionner un site spécifique pour consulter les détections qui y sont associées |
2 | Ce filtre permet de sélectionner une période spécifique pour l'affichage des détections. Les détections qui seront montrées correspondent uniquement aux événements survenus dans l'intervalle de temps choisi |
3 | Ce filtre vous donne la possibilité de sélectionner spécifiquement les véhicules d'un site donné pour afficher leurs détections. En ne sélectionnant aucun véhicule, vous visualiserez toutes les détections liées à ce site. Par contre, en choisissant un ou plusieurs véhicules, seules les détections enregistrées par les Blaxtair associés à ces véhicules sélectionnés seront présentées. |
4 | Avec ce filtre, vous avez le choix entre visualiser uniquement les détections avec géolocalisation ou afficher toutes les alertes provenant de vos Blaxtairs |
5 | Ce filtre vous permet de filtrer les événements selon la distance entre la caméra et les piétons. Vous avez deux options : choisir les événements où la distance entre le piéton et la caméra est inférieure à une valeur que vous définissez, ou ceux où la distance est supérieure à la valeur spécifiée. |
6 | Ce filtre vous permet de sélectionner les événements en fonction de leur durée. Vous pouvez choisir d'afficher les événements dont la durée est supérieure ou inférieure à la valeur que vous indiquez. |
7 | Ce filtre offre l'option de filtrer les détections pour afficher uniquement celles avec photo, celles sans photo, ou bien les deux |
8 | Ce filtre vous offre la possibilité de sélectionner les détections en fonction de la caméra utilisée : vous pouvez choisir d'afficher uniquement les événements capturés par la caméra avant, ceux par la caméra arrière, ou les deux |
9 | Le bouton « less filter » permet de réduire le nombre de filtres affichés. |
10 | Le bouton « appliquer » sert à activer les filtres sélectionnés et afficher les détections correspondant à vos critères de recherche. Le bouton « Réinitialiser », quant à lui, réinitialise tous les filtres pour vous permettre de démarrer une nouvelle recherche avec des critères différents |
11 | La rubrique "Données générales" fournit un aperçu statistique sur les détections montrées, comprenant :
|
12 | Une carte géographique présente l'ensemble des détections sous forme de marqueurs. Cliquer sur un marqueur ouvre une fenêtre contextuelle fournissant des détails sur la détection spécifique. Pour agrandir la carte, cliquez sur les deux petites flèches situées en haut à droite de celle-ci |
13 | Un défilement sur l'écran permet de parcourir toutes les détections. Pour chacune d'elles, la photo capturée au moment de la détection est affichée, accompagnée d'informations pertinentes telles que la date de détection, le type de détection, le numéro de série du Blaxtair à l'origine de la détection, ainsi que le nom du véhicule associé à ce Blaxtair… |
14 | Le bouton « afficher plus » vous permet de charger davantage d'événements correspondant aux filtres appliqués |
3-2 L'onglet "Détection de choc"
Dans la page "Gestion des risques" de l'application, vous trouverez un onglet spécifique pour le détecteur de chocs. Cet onglet vous permet de consulter les divers événements générés par vos détecteurs de chocs. De plus, la page met à votre disposition une série de filtres pour affiner vos recherches et cibler les informations pertinentes.
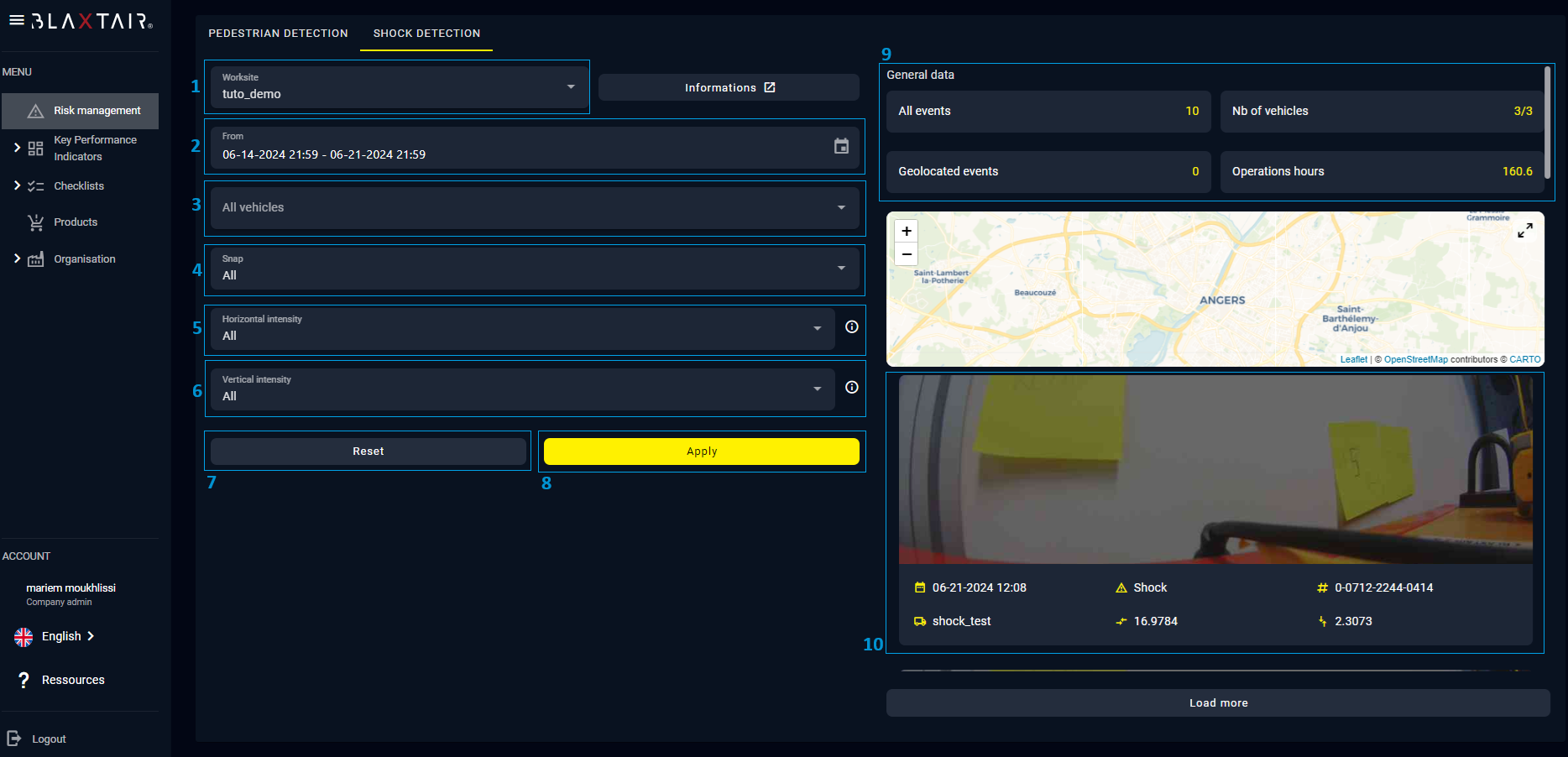
Numéro | Description |
1 | Sélection du site : Utilisez cette liste déroulante pour choisir parmi les différents sites de votre entreprise. |
2 | Ce champ vous permet de filtrer les événements selon la période de leur génération. |
3 | Filtre par véhicule : Sélectionnez les véhicules spécifiques pour visualiser les événements qu'ils ont générés. |
4 | Filtre photo : Ce champ vous permet de filtrer les événements en fonction de la présence ou non de photos. |
5 | Filtre sur l’intensité horizontale. Il vous permet de choisir entre 5 niveaux d’intensité horizontale différents |
6 | Intensité verticale : Ce champ offre cinq niveaux d'intensité verticale pour filtrer les chocs. |
7 | Bouton de réinitialisation : Effacez tous les champs des filtres pour commencer une nouvelle recherche. |
8 | Bouton d'application des filtres : Appliquez et validez les filtres sélectionnés pour afficher les événements correspondants |
9 | Données générales : Visualisez les statistiques relatives aux événements affichés. |
10 | Défilement des événements : Parcourez tous les événements qui répondent aux critères de votre recherche. |
Sous chaque photo liée à un événement, des informations pertinentes à cet événement sont affichées pour fournir un contexte et des détails supplémentaires

Numéro | Description |
1 | Date de l'événement : Affiche la date à laquelle l'événement a été généré. |
2 | Véhicule associé : Indique le nom du véhicule impliqué dans la détection de l'événement. |
3 | Type de détection : Spécifie le type de l'événement détecté, ici un « Choc ». |
4 | Intensité horizontale : Montre l'intensité horizontale du choc détecté. |
5 | Numéro de série de l'UT : Présente le numéro de série de l'Unité de Traitement qui a généré l'événement. |
6 | Intensité verticale : Affiche l'intensité verticale du choc détecté. |
IV-Le menu ‘KPI gestion du risque’
4-1 L’onglet “Piéton”
Cette page présente des indicateurs clés de performance (KPI) conçus pour aider les utilisateurs à analyser les données et à prendre des décisions éclairées visant à renforcer la sécurité de leurs sites. Ces KPI jouent un rôle crucial en permettant également d'évaluer l'efficacité des mesures prises, en observant si les décisions adoptées ont contribué à réduire le nombre de détections critiques.
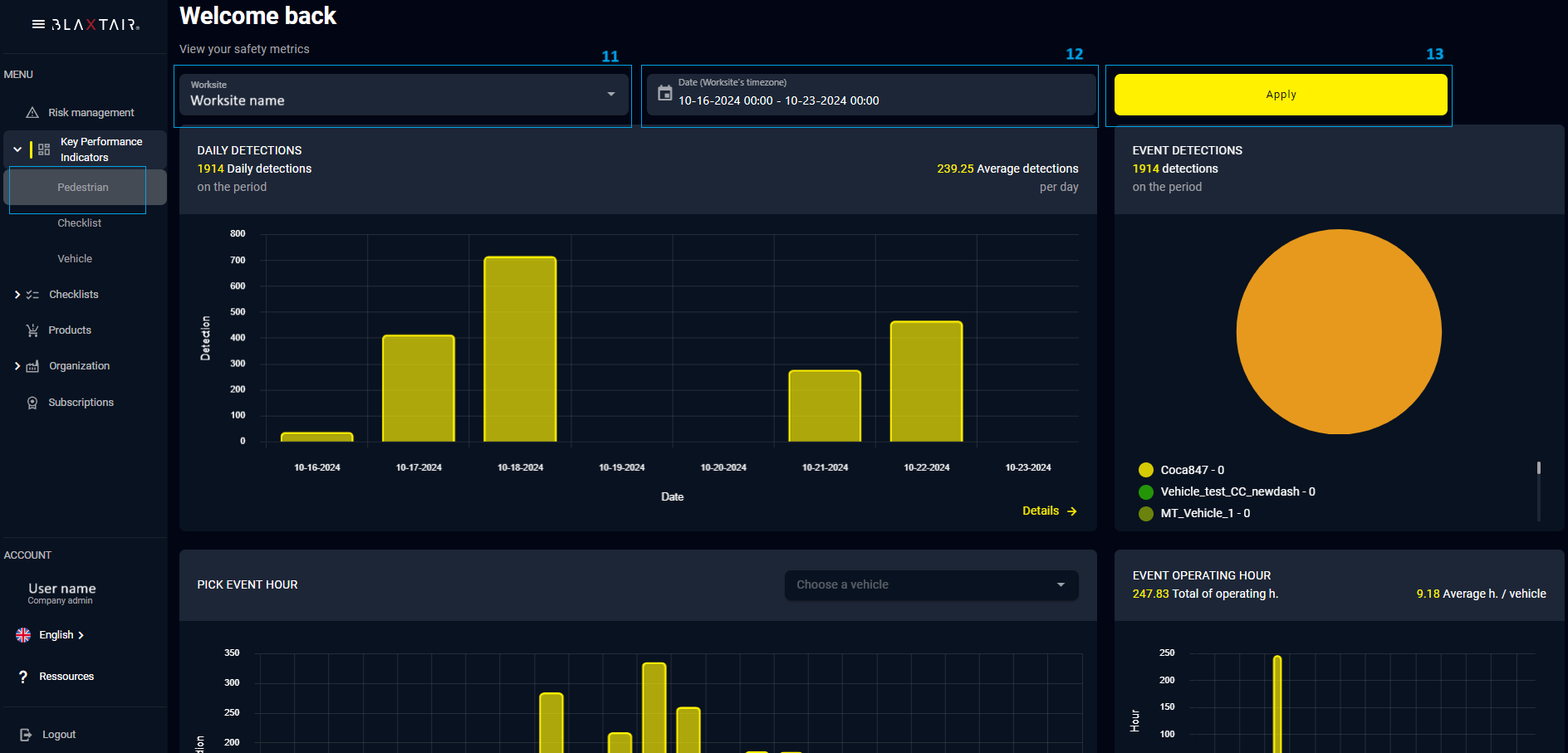
Identifiant | Description |
11 | Ce filtre offre la possibilité de sélectionner un site spécifique pour lequel vous souhaitez consulter les indicateurs clés de performance (KPI) associés à ses détections. |
12 | Ce filtre vous offre la possibilité de déterminer la période durant laquelle les détections seront considérées pour le calcul des KPI. |
13 | Le bouton « appliquer » vous permet de confirmer les choix de vos filtres et d'afficher les indicateurs clés de performance (KPI) correspondants. |
Daily détection | Un graphique en barres montrant le nombre de détections par jour |
Event détections | Un graphique en camembert illustrant le nombre de détections par véhicule |
Peack event hour | La moyenne du nombre de détections pour chaque heure, calculée sur la période sélectionnée |
Event operating hour | Le total des heures de fonctionnement pour chaque véhicule |
Top 10 detection per operating hour | Une liste des 10 véhicules avec le ratio le plus élevé de détections par heure de fonctionnement |
Blaxtair ratio | Le ratio du nombre de détections par heure de fonctionnement sur le total des véhicules. |
4-2 L’onglet “Véhicule”
Cette page affiche des indicateurs clés de performance (KPI) basés sur les données de détection des véhicules collectées par vos produits. Les différents graphiques vous permettent de suivre l'évolution des détections par jour et par véhicule, offrant des informations précieuses sur les tendances de performance.
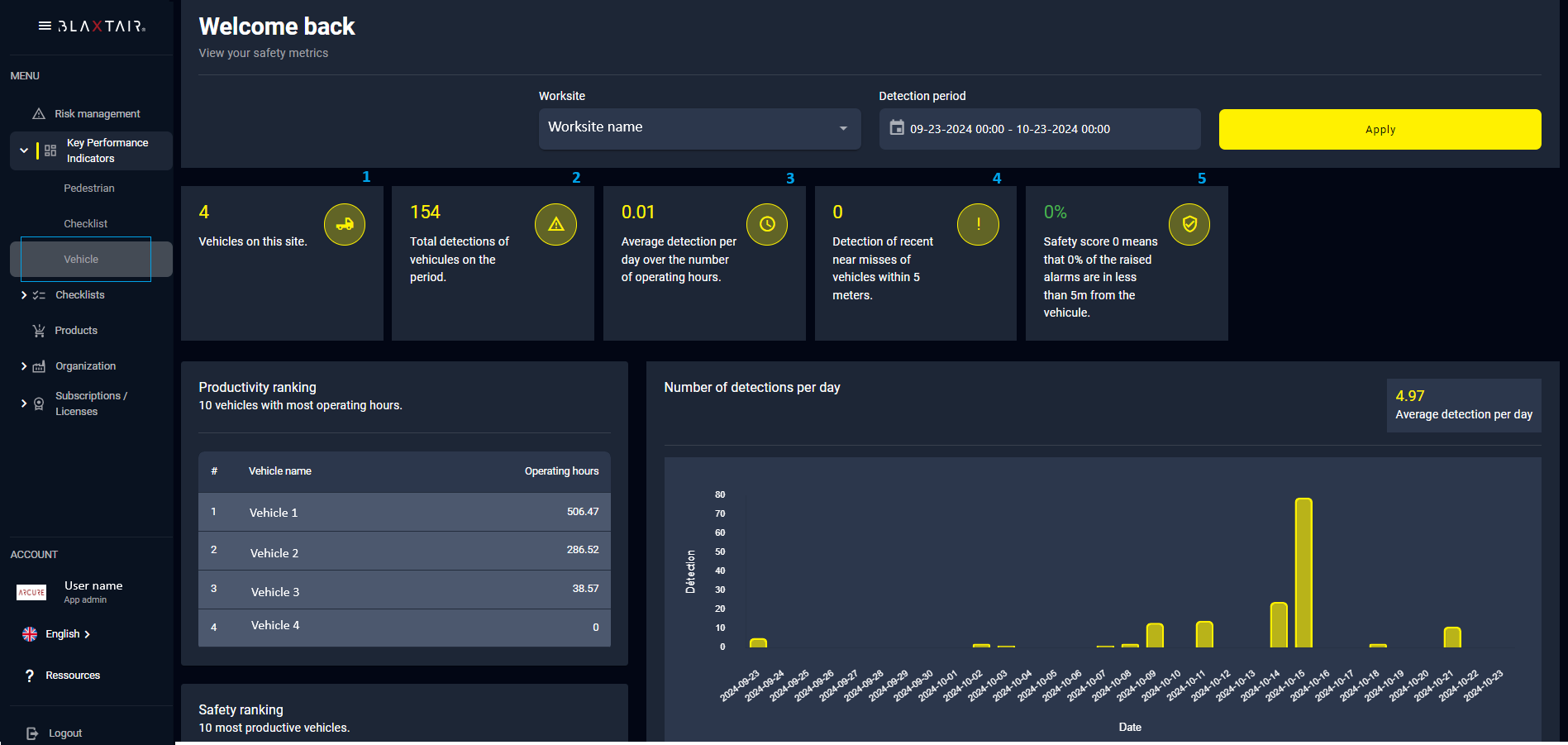
ID | Description |
|---|---|
1 | Nombre total de véhicules associés à votre site |
2 | Nombre total de détections générées par les produits associés à votre site pendant la période sélectionnée |
3 | Moyenne journalière du nombre total de détections divisé par les heures de fonctionnement |
4 | Nombre de détections où la distance entre la caméra et le véhicule est inférieure à 5 mètres |
5 | Safety score : pourcentage de détections où la distance entre la caméra et le véhicule est inférieure à 5 mètres |
V- Le menu ‘Site’
Les utilisateurs ont la possibilité de structurer leurs informations par site et, au sein de chaque site, d'ajouter des véhicules auxquels des produits Blaxtair peuvent être associés. En sélectionnant le menu « sites » ils peuvent consulter la liste des sites disponibles au sein de leur entreprise et auxquels ils ont accès.
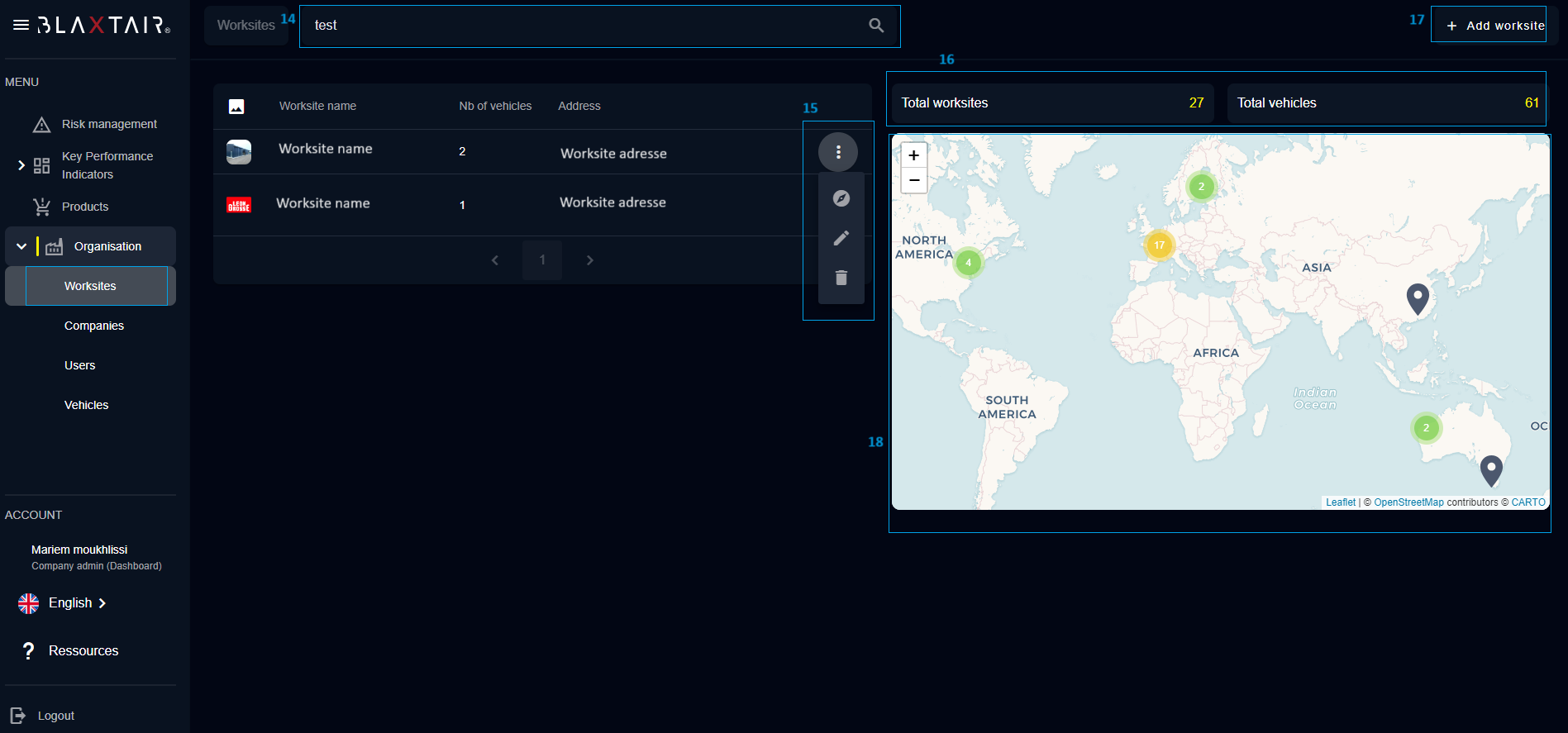
Identifiant | Description |
14 | Barre de recherche permet de chercher le site par son nom |
15 | Les trois petits points situés devant chaque site dans l'interface permettent d'accéder à différentes actions concernant le site sélectionné :
|
16 | Ces informations représentent le nombre total de sites auxquels l'utilisateur peut accéder, ainsi que le nombre total de véhicules associés à ces sites |
17 | Ce bouton permet d'ajouter un nouveau site en ouvrant un formulaire de création. Il est nécessaire d'y saisir les informations concernant le site à créer |
18 | La carte géographique affiche les différents sites à l'aide de marqueurs. Cliquer sur un marqueur ouvre une fenêtre contextuelle présentant les informations relatives à ce site spécifique. |
Ci-après se trouve une capture d'écran illustrant le formulaire destiné à la création d'un nouveau site :
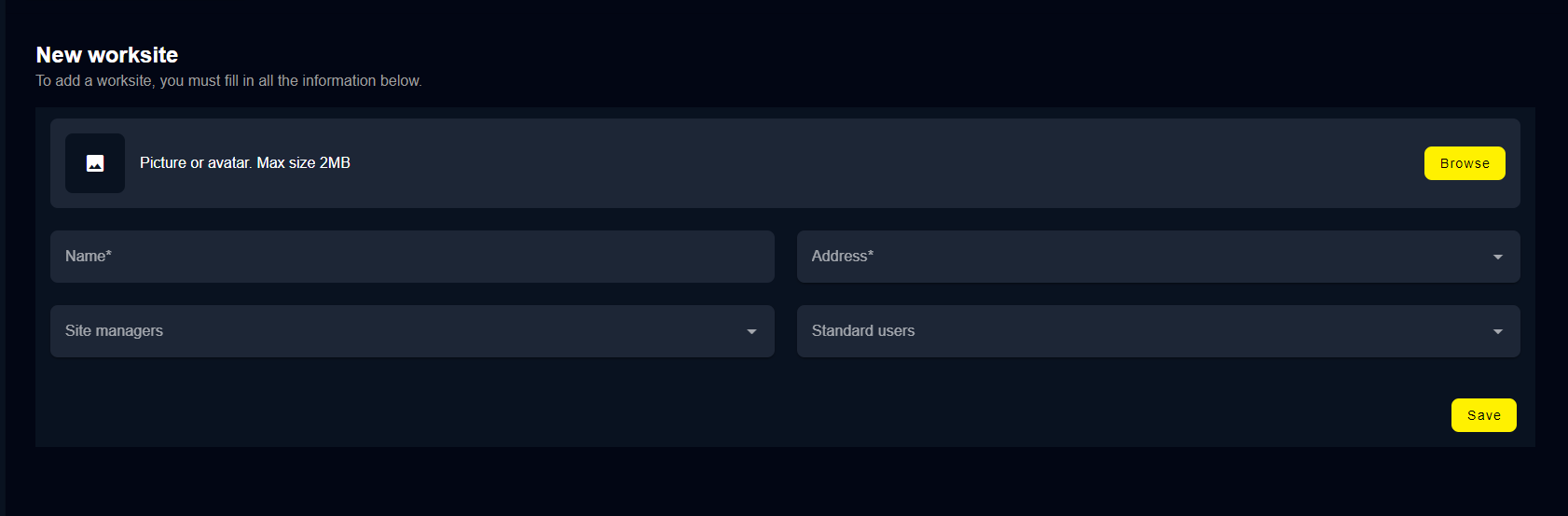
VI-Le menu ‘Véhicules’
Le menu "Véhicules" affiche une liste des véhicules associés aux sites auxquels l'utilisateur connecté peut accéder.
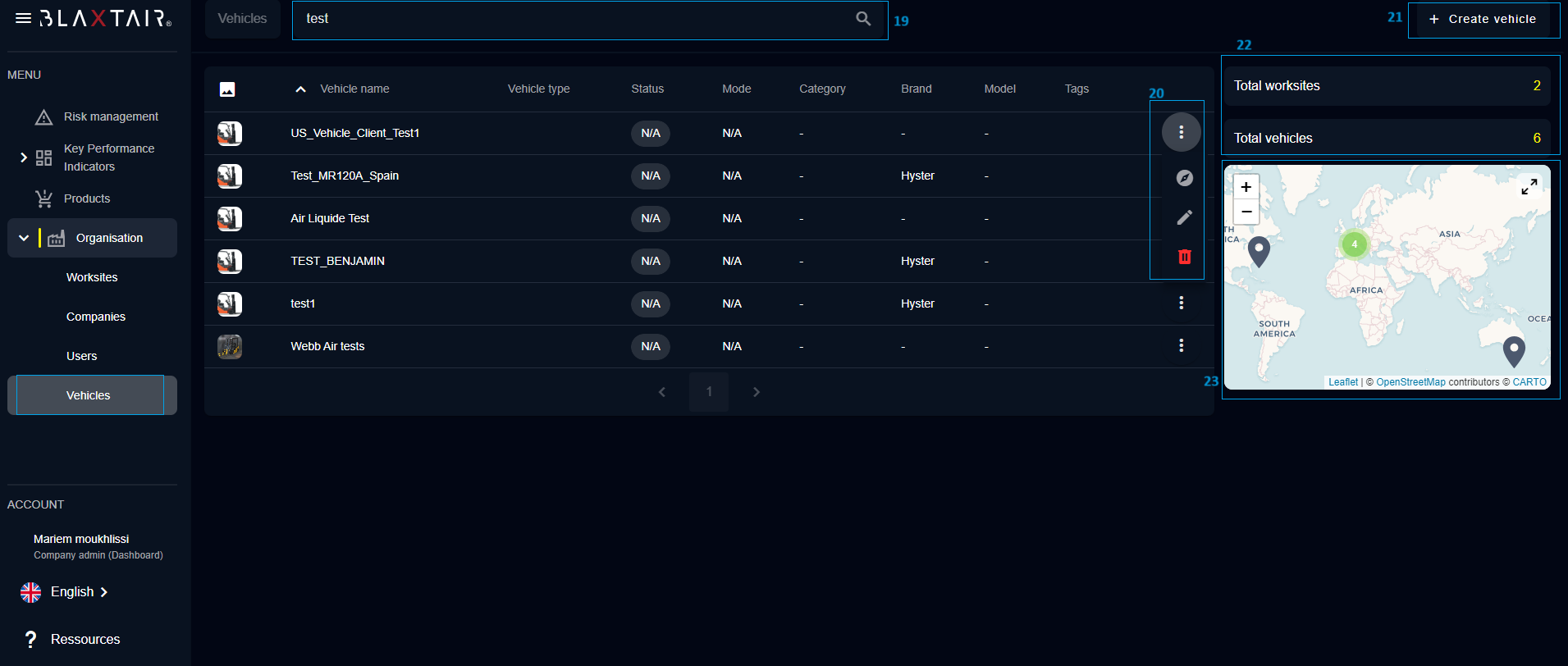
Identifiant | Description |
19 | Barre de recherche permet de chercher le véhicule par son nom |
20 | Les trois petits points situés devant chaque véhicule dans l'interface permettent d'accéder à différentes actions concernant le véhicule sélectionné :
|
21 | Ce bouton permet d'ajouter un nouveau véhicule en ouvrant un formulaire de création. Il est nécessaire d'y saisir les informations concernant le véhicule à créer |
22 | Ces informations représentent le nombre total de sites auxquels l'utilisateur peut accéder, ainsi que le nombre total de véhicules associés à ces sites |
23 | La carte géographique affiche les différents véhicules à l'aide de marqueurs. Cliquer sur un marqueur ouvre une fenêtre contextuelle présentant les informations relatives à ce véhicul |
VII-Le menu ‘Produits’
Le menu "Produit" présente la liste des Blaxtair en possession de l'entreprise de l'utilisateur et qui sont liés aux sites auxquels l'utilisateur a accès.
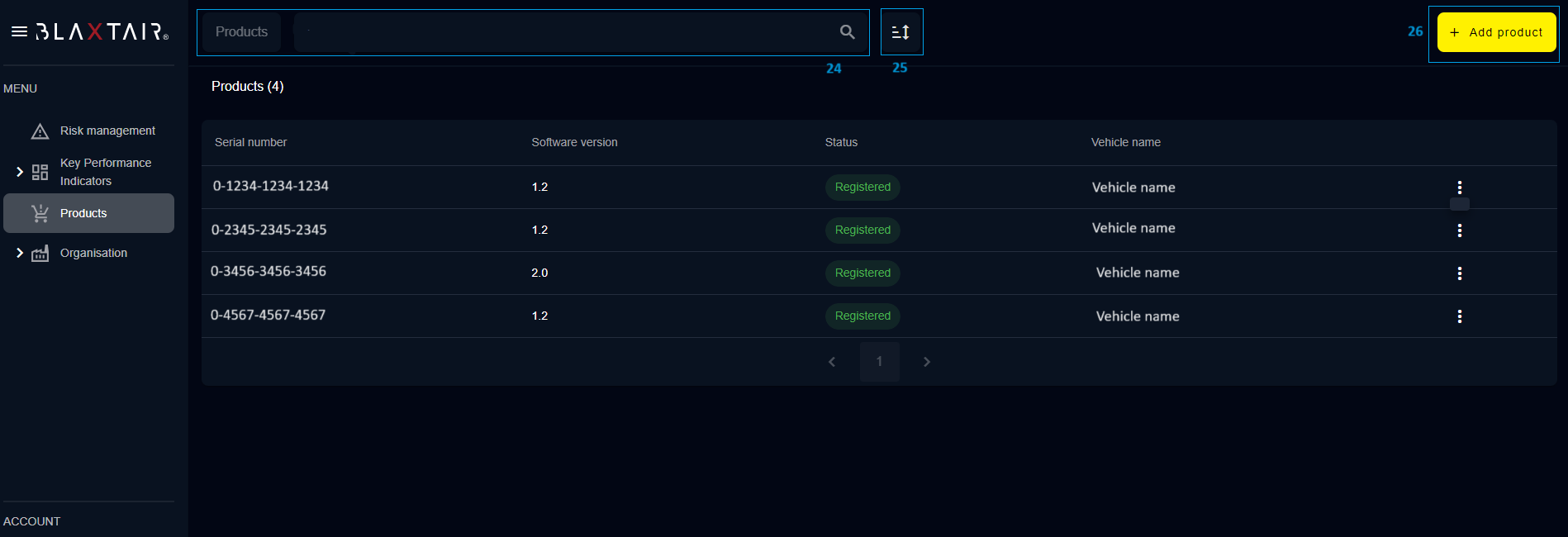
Identifiant | Description |
24 | Recherche par numéro de série pour trouver un produit. |
25 | Ce bouton permet de filtrer les produits selon leur statut, avec trois options disponibles :
|
26 | Ce bouton permet d’enregistrer un nouveau produit et de l’associer à un véhicule |
7-1 Ajouter un nouveau produit
Pour enregistrer un nouveau produit, il est nécessaire de l'avoir avec vous et de noter son numéro de série. En sélectionnant « add product », vous accédez à un formulaire pour entrer ce numéro. L'étape suivante vous demande de lier le produit à un véhicule, que vous pouvez choisir parmi une liste existante ou en ajouter un nouveau si besoin. Une fois le véhicule assigné, votre requête est envoyée à Arcure pour approbation. Initialement, votre produit sera listé avec le statut « validation required ». Suite à la validation par Arcure, le statut deviendra « registered », vous autorisant à consulter les données produites par ce produit.

IIX- Le menu ‘Utilisateurs’
Le menu "Utilisateur" offre un aperçu des membres de votre entreprise, permettant l'ajout ou la suppression d'utilisateurs selon les permissions de votre compte. Vous avez aussi la possibilité de valider les inscriptions en changeant leur statut de « to be approved » à « approved ». De même, vous pouvez restreindre l'accès à l'application à certains utilisateurs en modifiant leur statut en « bloqué ».
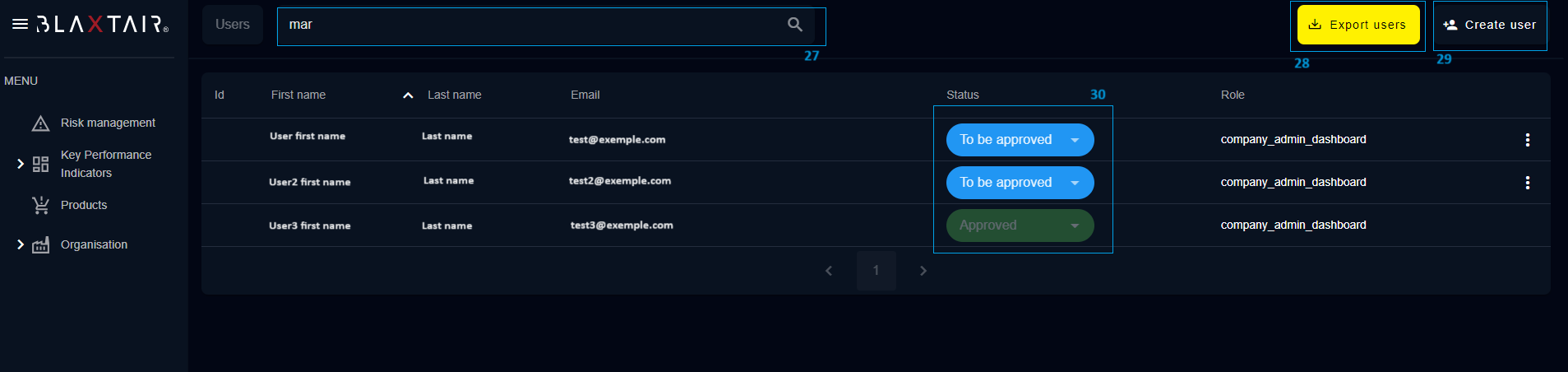
Identifiant | Description |
27 | Un champ de recherche pour trouver un utilisateur en utilisant son nom. |
28 | Ce bouton offre la fonctionnalité d'exporter la liste des utilisateurs ainsi que la date de leur dernière connexion |
29 | Ce bouton est destiné aux utilisateurs disposant des autorisations nécessaires pour créer un nouveau profil utilisateur |
30 | Cette colonne montre le statut des comptes des utilisateurs. Vous avez la possibilité de modifier ce statut directement en cliquant dessus pour l'utilisateur spécifique concerné |
IX- Le menu ‘Entreprise’
Sur cette page, les utilisateurs peuvent modifier le nom et l'adresse de leur entreprise et ajuster les paramètres de floutage des images affichées dans la section 'Gestion du risque'. Pour le floutage des photos, trois options sont disponibles :
Flouté : Les photos sont montrées floutées pour masquer les personnes présentes.
Originales : Les photos originales sont affichées sans modification.
Caché : Les détections sont présentées sans inclure les photos.
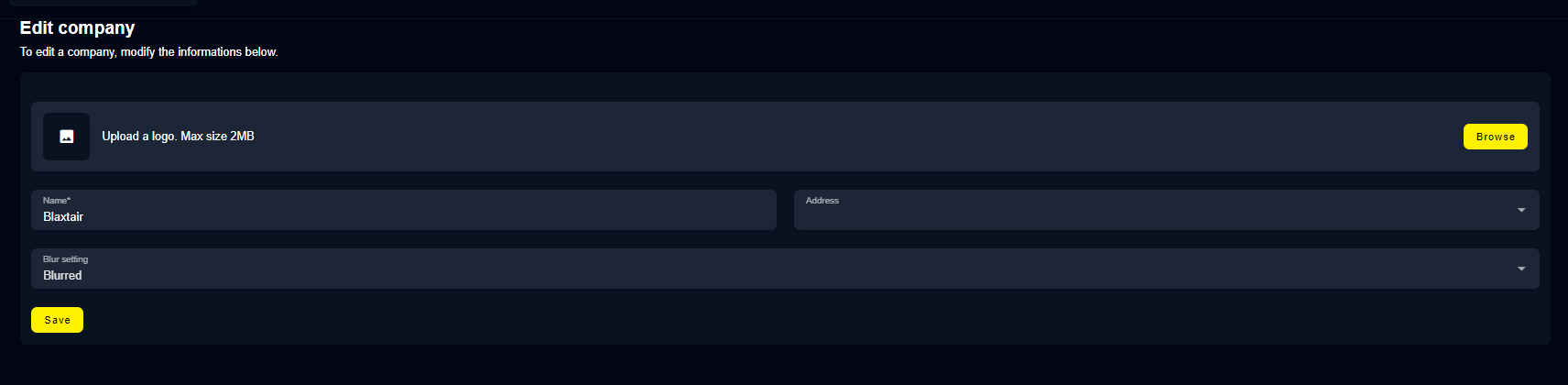
X- Rôles et permissions utilisateur
L'application propose trois rôles distincts pour les utilisateurs, offrant différents niveaux d'accès :
Company Manager : Agit comme l'administrateur des données de son entreprise, avec la capacité d'ajouter de nouveaux utilisateurs, de leur attribuer des rôles et des accès spécifiques, de créer et mettre à jour des sites ou des véhicules, ou de les supprimer. Il peut aussi ajouter de nouveaux produits et les associer à des véhicules.
Worksite Manager : Peut gérer uniquement les sites qui lui sont attribués, sans accès aux données des sites non associés. Il a le pouvoir d'ajouter ou de supprimer des véhicules sur ses sites, de les mettre à jour, d'ajouter des utilisateurs à ses sites ou de les supprimer, et d'intégrer de nouveaux produits à un de ses sites.
Standard User : Autorisé à consulter les données des sites auxquels il est associé sans pouvoir apporter de modifications ou créer de nouveaux éléments. Son rôle est exclusivement consultatif.
Chaque rôle est conçu pour répondre aux besoins spécifiques de gestion et d'accès à l'information au sein de l'application.
XI- Le menu ‘Ressource’
Cette page sert de guide d'utilisation pour l'application, expliquant les différents rôles accessibles aux profils d'utilisateurs, comment ajouter un nouvel utilisateur, créer un nouveau site ou un nouveau véhicule, ainsi que la procédure pour ajouter un nouveau produit. Elle est conçue pour fournir des instructions détaillées afin d'assurer une navigation et une utilisation efficaces de toutes les fonctionnalités de l'application.
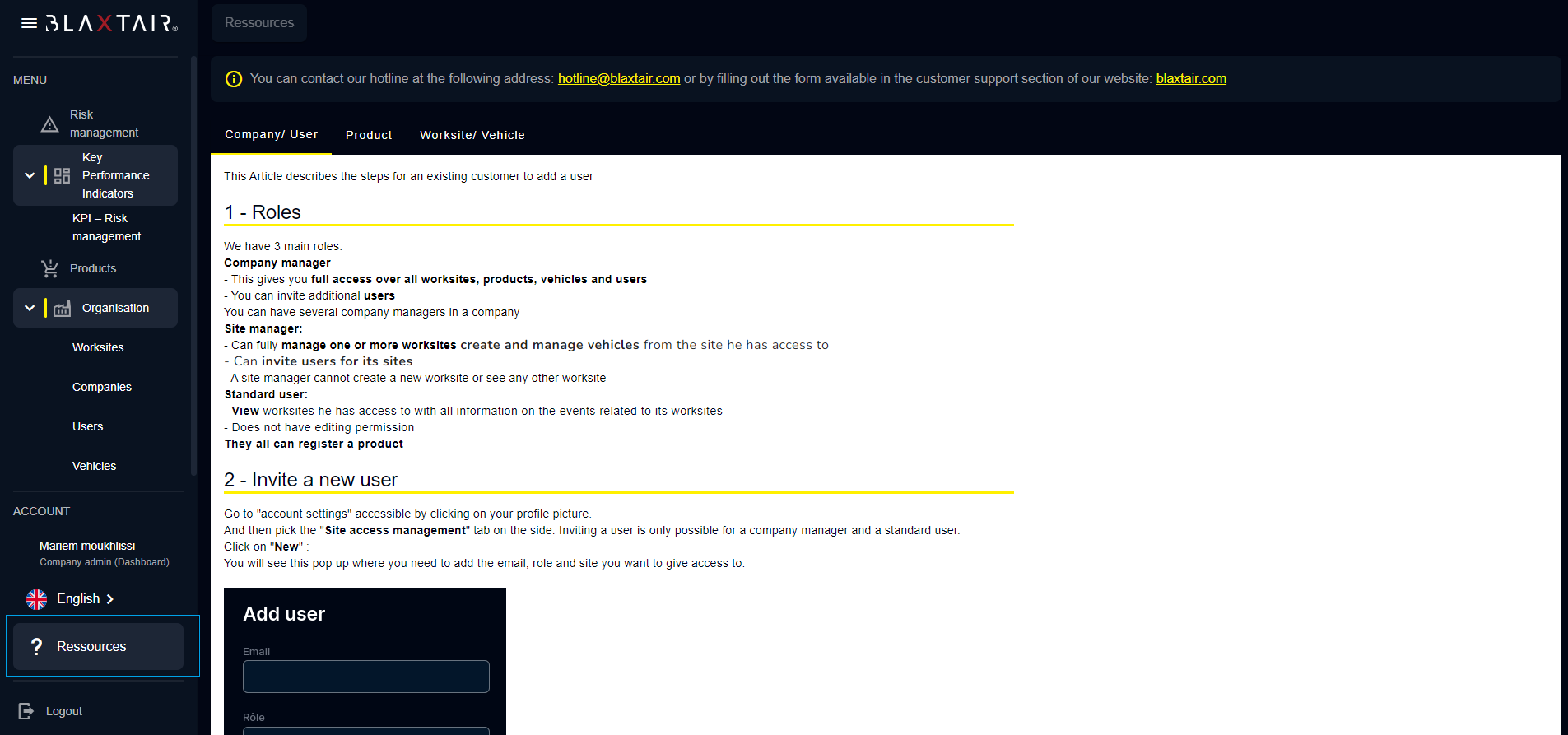
X- Le menu ‘Mon compte’
Cette page offre aux utilisateurs la possibilité de mettre à jour leurs informations personnelles, telles que le nom, l'adresse email, la photo de profil et le numéro de téléphone.